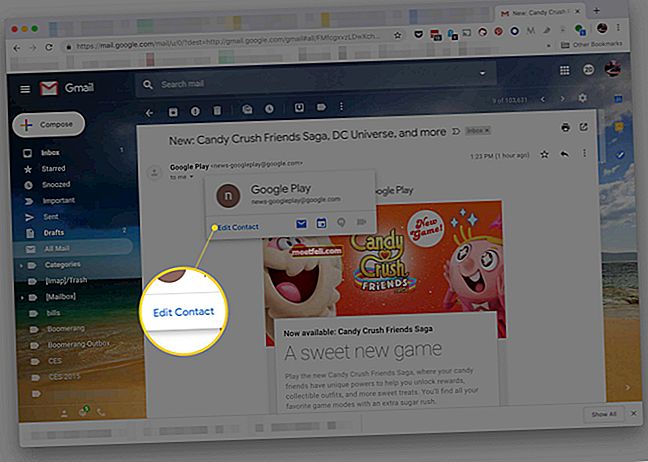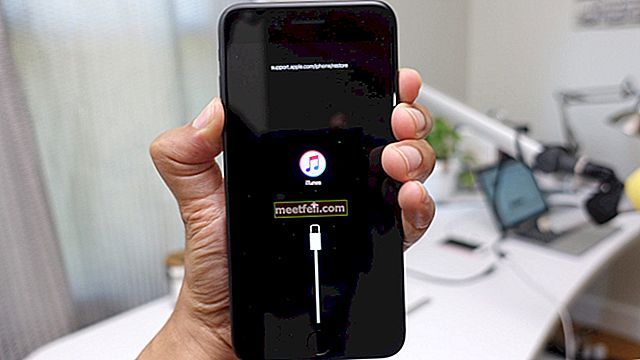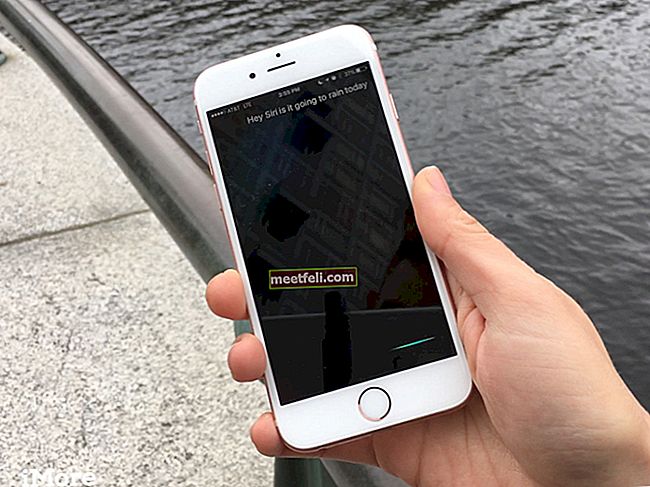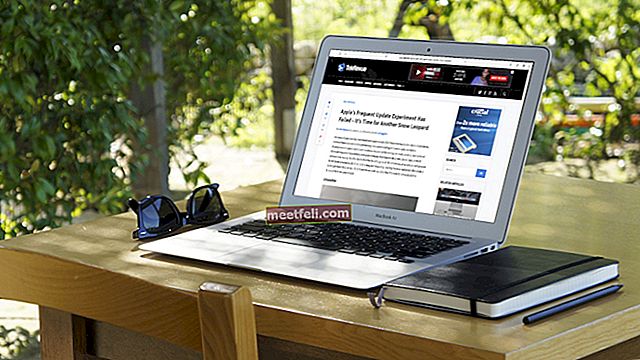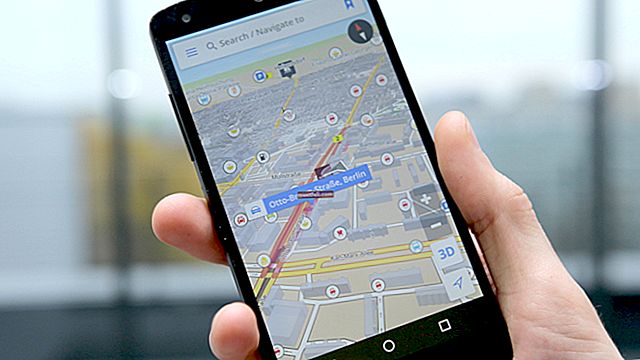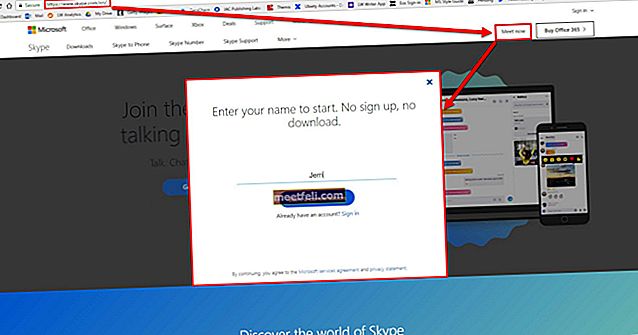Ви хочете переглянути відео, але відтворення відео на iPhone не працює - що ви можете зробити, щоб це виправити? Перш ніж перейти до рішень, давайте зазначимо кілька речей. Іноді iPhone не відтворює відео з певної програми, наприклад, YouTube. З іншого боку, ви можете помітити, що ваш iPhone не відтворюватиме відео з будь-якої програми, яка дозволяє цю опцію, включаючи браузер Safari, Facebook тощо. Що може спричинити проблему? Ось декілька речей: несправна програма, той факт, що ваші програми не оновлені, або помилка в програмному забезпеченні. Якщо ви стикаєтеся з тією ж проблемою, спробуйте перелічені нижче рішення.
Дивіться також: Як виправити зависання та збій програм на iPhone
Способи виправити відтворення відео з iPhone не працюють

Джерело: thenextweb.com
Рішення No1: Виконайте м’який скидання
Є багато проблем, які можна вирішити за допомогою м’якого скидання. Коли щось на вашому iPhone працює не так, як слід, м’яке скидання є гарним місцем, щоб почати виправляти проблему. Це не призведе до видалення будь-яких ваших даних. Ось що вам потрібно зробити:
- Натисніть і утримуйте одночасно кнопку сну / пробудження та кнопку головного екрана
- Утримуйте кнопки, доки не побачите логотип Apple.

support.apple.com
Рішення No2: Очищення історії Safari та даних веб-сайту
Якщо ви запустили Safari і хотіли відтворити відео, але відтворення відео не працює, слід очистити історію Safari та дані веб-сайту. Зайдіть в Налаштування та виберіть Safari. Торкніться Очистити історію та дані веб-сайту, і коли з’явиться спливаюче вікно, підтвердьте свою дію, натиснувши Очистити історію та дані.

www.idownloadblog.com
Рішення No3: Примусово закрийте програму
Скажімо, відтворення відео з iPhone не працює, коли ви відкриваєте YouTube або Facebook. Перш ніж переходити до інших рішень, слід змусити вийти з програми та запустити її знову.
- Двічі натисніть на головну кнопку
- Ви побачите попередній перегляд програм, якими ви користувались
- Проведіть пальцем ліворуч або праворуч, щоб знайти програму (YouTube, Facebook або будь-яку іншу програму, яка не відтворює відео)
- Проведіть пальцем угору, щоб закрити програму.
- Після закриття програми поверніться на головний екран і знову відкрийте програму.

Рішення No4: Несправний додаток
Причиною того, що відтворення відео не працює, може бути якась несправна програма, яку ви нещодавно встановили. Якщо програма погано закодована, вона не працюватиме належним чином, але не тільки це. Це може спричинити широкий спектр проблем на вашому iPhone. Не забудьте видалити можливі несправні програми, знайшовши піктограму програми на головному екрані. Натисніть на піктограму та утримуйте, поки не з’явиться знак X. Натисніть на нього, щоб видалити програму.

osxdaily.com
Рішення No5: оновіть програму
Потрібно переконатися, що програми на вашому пристрої оновлені. Кожне оновлення завжди має деякі вдосконалення, нові функції та виправлення помилок. Ось чому, якщо відтворення відео на iPhone не працює у певній програмі, радимо оновити його до останньої версії.
- Запустіть App Store
- Торкніться розділу Оновлення у нижньому правому куті
- Ви можете вибрати Оновити все або знайти певну програму та торкнутися поля поруч із назвою програми, щоб оновити її.

Ви також можете прочитати: Як виправити iPhone не буде підключатися до iTunes Store
Рішення No6: Переінсталюйте програму
Також корисно видалити програму з iPhone, а потім перевстановити її назад. Цей метод працює і для проблем із замороженими програмами. Ви можете видалити програму, торкнувшись і утримуючи програму, доки вона не змихнеться і не з’явиться знак "х". Торкніться знака «х» і виберіть «Видалити» на спливаючому екрані для підтвердження. Після цього один раз натисніть кнопку додому.

Рішення No7: Скиньте налаштування мережі
Багато разів проблеми з підключенням до Інтернету відповідають за проблему. Якщо ви підключені до мережі Wi-Fi, переключіться на стільникову передачу даних, щоб побачити, чи це матиме значення, або підключіться до іншої мережі Wi-Fi. Ви також можете перезапустити свій маршрутизатор. Якщо це не допомогло вирішити проблему, ви можете скинути налаштування мережі до заводських значень. Тільки майте на увазі, вам доведеться вводити пароль Wi-Fi ще раз. Якщо ваш iPhone з'єднаний із пристроєм Bluetooth, вам доведеться сполучити їх заново. Щоб скинути налаштування мережі:
- Відкрийте Налаштування
- Торкніться Загальні
- Далі натисніть Скинути
- Торкніться Скинути налаштування мережі
- Введіть пароль
- Натисніть Скинути налаштування мережі, щоб підтвердити свою дію

Рішення No8: Оновіть програмне забезпечення
Помилка в програмному забезпеченні може бути відповідальною за різні проблеми, включаючи цю. Ви можете вирішити проблему, оновивши iPhone до останньої версії iOS. Для цього:
- Переконайтеся, що ваш iPhone заряджений, або підключіть його до джерела живлення
- Підключіться до мережі Wi-Fi
- Перейдіть до Налаштування> Загальне> Оновлення програмного забезпечення
- Натисніть Завантажити та встановити або Встановити зараз

Рішення No9: Скиньте всі налаштування
Цей метод скине всі налаштування, які ви налаштували відповідно до своїх бажань. Це безпечний метод, і він не видалить жодних ваших даних. Щоб скинути всі налаштування:
- Зайдіть в Налаштування
- Торкніться Загальні
- Натисніть Скинути
- Далі торкніться Скинути всі налаштування
- Введіть пароль
- Натисніть Скинути всі налаштування для підтвердження.

Рішення No10: відновіть iPhone до заводських налаштувань
Це може вирішити проблему. Перш ніж почати, зробіть резервну копію файлів і переконайтеся, що на вашому комп’ютері встановлена остання версія iTunes. Виконайте наведені нижче дії.
- Відкрийте програмне забезпечення iTunes на своєму комп’ютері
- Використовуйте кабель, що входить до комплекту пристрою, для підключення iPhone до комп’ютера
- Коли ваш iPhone з’явиться в iTunes, виберіть його
- Натисніть Відновити iPhone на панелі Підсумок
- Натисніть Відновити, щоб підтвердити свою дію
- Тепер програмне забезпечення iTunes видалить ваш пристрій і встановить останню версію iOS
- Після відновлення iPhone до заводських налаштувань він перезапуститься
- Виконайте кроки, щоб налаштувати пристрій як новий

Ці проблеми / рішення знайдені та ефективні на iPhone 4, iPhone 4s, iPhone 5, iPhone 5s, iPhone 5c, iPhone 6, iPhone 6 Plus, iPhone 6s, iPhone 6s Plus та iPhone SE.
Ми перерахували різні рішення, які ви можете спробувати, але якщо нічого не допоможе, зв’яжіться з Apple або відвідайте один із їх магазинів.