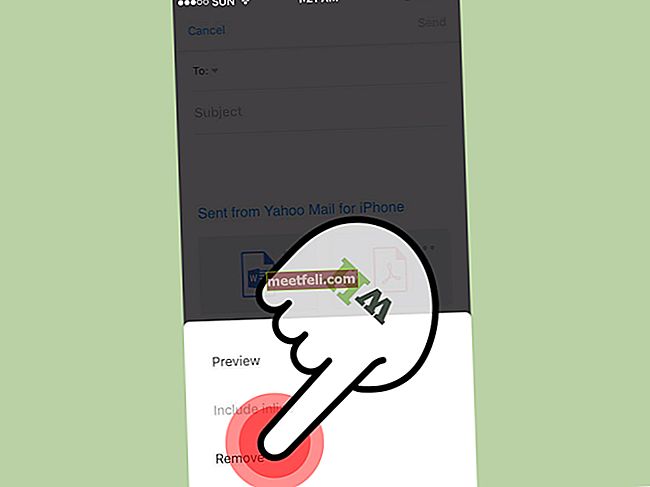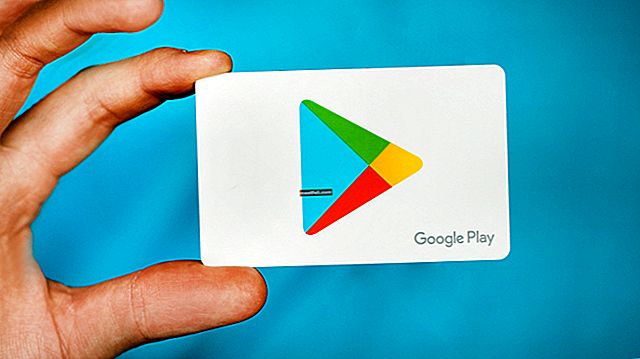Ми любимо наші смартфони, тому що вони настільки блискучі, що стосується нашого соціального життя, роботи, стосунків та нашого календаря. Наша надійність на цих телефонах така, наскільки ми починаємо відчувати серце, коли розуміємо, що десь забули свій телефон. Тож чи справді наші телефони мають надзвичайну силу керувати нами? Правда в тому, що наші телефони можуть бути не такими потужними, як здається, без усіх програм, які ми на нього завантажуємо.
Ці програми дають нам можливість перетворити наші телефони на розумні маленькі машини, які завантажують нас інформацією про низку речей у нашому житті та в усьому світі. Оскільки програми є настільки важливими для смартфона, уявіть, як життя вашого смартфона може майже зупинитися, якщо ваш Android не завантажує програми. Ось чому ми шукали рішення, які можуть допомогти вам виправити Android не завантажує програми.
Читайте також: Як виправити відсутність сигналу на Android
Як правильно отримати основи
Найголовніше, що слід пам’ятати, завантажуючи що-небудь із Play Store, це те, що ви повинні мати стабільне з’єднання з Інтернетом. Ви не зможете завантажити програму, якщо підключення до Інтернету не працює належним чином. Незалежно від того, підключені ви до Інтернету через Wi-Fi або використовуєте мобільну передачу даних, найважливішим кроком до того, як забезпечити можливість завантаження програм, є той факт, що ви маєте належне підключення до Інтернету.
Потягніть панель сповіщень на своєму пристрої та перевірте, чи не світиться піктограма Wi-Fi або піктограма мобільних даних. Якщо жодна з цих піктограм не ввімкнена, вам слід увімкнути з’єднання, щоб переконатися, що ваш пристрій має доступ до Інтернету.
Однак якщо ви спробували це, але проблема все ще залишається, виконайте наведені нижче рішення, щоб вирішити проблему.
Як виправити Android не завантажує програми на Samsung Galaxy S, Galaxy Note, LG G, Moto X, Nexus, HTC та інших пристроях Android
Рішення 1. Перезавантажте пристрій
Якщо ви раніше завантажували програми без будь-яких проблем, і ви вперше стикаєтесь із проблемою з пристроєм Android, коли йдеться про завантаження програм із Google Play, то перезавантаження пристрою може бути корисним. За допомогою перезапуску ви зможете вирішити цю проблему, не вдаючись до глибокого усунення несправностей на своєму пристрої.

Однак існує ймовірність того, що перезапуск пристрою може бути тимчасовим виправленням. Якщо ви починаєте стикатися з проблемою занадто багато разів, і перезапуск починає дратувати, тоді вам слід спробувати інші кроки з усунення несправностей.
Рішення 2: Перевірте налаштування дати та часу
Коли ви намагаєтеся завантажити програму з Play Store, сервери Google намагатимуться перевірити час на вашому пристрої. Якщо час неправильний, він не зможе синхронізувати сервери з пристроєм, що може спричинити проблему із завантаженням чого-небудь із магазину Play.
Щоб виправити дату та час вашого пристрою, виконайте такі дії:
- Перейдіть до меню налаштувань вашого пристрою
- Натисніть Система та знайдіть дату та час
- Після натискання дати та часу ви зможете дізнатись, чи встановлено для вашого телефону автоматичне встановлення дати та часу.
- Увімкніть автоматичну дату та час, якщо вони ще не ввімкнено.

- З іншого боку, якщо ввімкнено автоматичну дату та час, а Google Play Store не працює, змініть його на ручний і встановіть час, щоб бути максимально точним. Перевірте, чи вирішено вашу проблему.
Рішення 3. Використовуйте мобільні дані замість мережі Wi-Fi
Якщо ви використовуєте мережу Wi-Fi для завантаження програм, перейдіть на мобільну передачу даних і перевірте, чи працює вона. Причиною цього є те, що певні мережі Wi-Fi блокують порт 5228. Це порт, який використовується Google Play. Щоб переключити мережі, натисніть панель сповіщень на своєму пристрої та торкніться піктограми Wi-Fi, щоб вимкнути його. Тепер знайдіть піктограму Мобільні дані та увімкніть її.
Переключивши доступ до Інтернету, перезапустіть пристрій, а потім перейдіть до Google Play, щоб відновити завантаження програми. Перевірте, чи вирішено проблему, з якою ви стикалися.

Рішення 4. Переконайтеся, що Диспетчер завантажень увімкнено
Менеджер завантажень полегшує завантаження всіх програм. Ви повинні переконатись, що він увімкнений, щоб ваші програми могли успішно завантажуватися з Play Store. Щоб перевірити, чи увімкнено Диспетчер завантажень, перейдіть до меню Налаштування вашого пристрою, а потім перейдіть до Менеджера програм чи програм.
Тепер ви помітите вкладки у верхній частині екрана. Проведіть пальцем праворуч або ліворуч, щоб перейти на вкладку Все. Шукайте менеджер завантажень у цьому розділі та натисніть на нього, щоб з’ясувати, чи ввімкнено чи вимкнено. Для тих користувачів, які вважають його вимкненим, натисніть опцію Увімкнути, щоб увімкнути Диспетчер завантажень, а потім завантажте додатки ще раз.

Рішення 5: Видаліть кеш і дані Google Play
Видалення кешу для Google Play може вирішити кілька проблем, пов’язаних із Play Store. Файли кеш зберігають інформацію, яка допомагає вашому пристрою швидко завантажувати програму. Ці файли відтворюються після повторного доступу до програми.
Файли даних програми зберігають дані, що включають всю інформацію, збережену в програмі, наприклад, високі бали, імена користувачів та паролі. Коли файли даних видаляються, ви повинні переконатись, що записали будь-яку важливу інформацію перед видаленням файлів.
- Зайдіть в меню налаштувань свого пристрою
- Натисніть Програми або Менеджер програм
- Шукайте магазин Google Play
- Натисніть на нього та прокрутіть вниз, щоб знайти опцію, яка говорить Очистити кеш. Натисніть на нього, щоб видалити файли кешу.

Поверніться до магазину програм і перевірте, чи зараз програми починають завантажуватися. Якщо проблема ще не вирішена, видаліть файли даних, виконавши ті самі дії, а потім замість натискання на Очистити кеш, потрібно натиснути на Очистити дані. Ви помітите попередження про те, що всі дані будуть видалені. Натисніть Ok, щоб підтвердити, а потім ще раз відкрийте Play Store, щоб знайти програму та розпочати завантаження. Перевірте, чи це допоможе вам вирішити проблему на вашому пристрої Android.
Рішення 6. Очистьте кеш-пам’ять та дані для служб Google Play
Служби Google Play - це процес, за допомогою якого ваші програми взаємодіють з різними розділами вашого пристрою. Це забезпечує синхронізацію та забезпечує своєчасне надсилання push-сповіщень до програм пристрою. Служби Google Play відіграють важливу роль у роботі додатків. Проблема з кешем або файлами даних служб Play може спричинити проблему із завантаженням програм із магазину Play.
- Перейдіть до меню налаштувань вашого пристрою
- Шукайте Програми або Менеджер програм і натисніть на них
- Прокрутіть, щоб знайти Служби Google Play, і торкніться їх
- На наступному екрані знайдіть Очистити кеш, торкніться його.

Після видалення файлів кешу перевірте, чи проблему вирішено. Якщо ви все ще не можете завантажити програми з магазину Play, виконайте ті самі дії, щоб повернутися на екран, звідки ви очистили кеш. Цього разу ви повинні натиснути на Очистити дані, щоб видалити дані. Ви помітите попередження на своєму екрані. Просто натисніть OK, щоб підтвердити видалення даних.
Перезапустіть пристрій і перевірте, чи проблему вирішено.
Рішення 7: Оновіть налаштування синхронізації даних
Синхронізація даних вашого пристрою, яка дозволяє синхронізувати дані, може допомогти вам вирішити проблему. Багато читачів виявили, що це простий спосіб вирішити проблему, коли їх програми не завантажуються з Play Store.
- Зайдіть в Налаштування вашого телефону
- Натисніть Облікові записи або Облікові записи та Синхронізація
- Залежно від вашої версії Android, ви можете помітити фонові дані. Натисніть на нього, щоб зняти його, і зачекайте 30 секунд, а потім ще раз поставте прапорець біля нього.
- Для користувачів Android на останніх версіях Android, можливо, доведеться торкнутися трьох крапок у верхньому правому куті, щоб відкрити спадне меню, яке матиме опцію Автоматична синхронізація даних.
- Натисніть на нього, щоб зняти прапорець біля Автоматична синхронізація даних, а потім знову натисніть на нього через 30 секунд, щоб забезпечити автоматичну синхронізацію даних.
Закінчивши цей крок, поверніться до Google Play Store і перевірте, чи завантажується програма зараз.
Рішення 8: Оновіть програмне забезпечення пристрою
Програмне забезпечення вашого пристрою повинно завжди оновлюватися, щоб усі помилки або проблеми у попередній версії були ефективно усунені. Якщо ви затримуєте оновлення для свого пристрою, настав час перевірити та оновити програмне забезпечення вашого пристрою.
- Перейдіть до меню налаштувань вашого пристрою
- Прокрутіть униз, щоб знайти Про пристрій, і торкніться його
- Натисніть Перевірити наявність оновлень або схожий словник на своєму пристрої, і якщо доступна новіша версія, встановіть нові оновлення.

Після встановлення нових оновлень пристрій автоматично перезапуститься. Після перезапуску перевірте, чи зараз програми завантажуються на ваш пристрій.
Рішення 9: Скиньте свій обліковий запис Google
Якщо проблему ще не вирішено, ми перейдемо до деяких складних рішень, які можуть її вирішити. Скидання облікового запису Google може допомогти вам вирішити проблему, через яку ваш Android не завантажує програми. Коли ви скинете обліковий запис, ви видалите весь обліковий запис і почнете все спочатку. Це означає, що ви повинні знати ім’я користувача та пароль свого облікового запису Google. Якщо у вас немає цих даних, ви не зможете знову додати обліковий запис на пристрій. Обліковий запис Google буде повністю видалено з вашого пристрою та додано знову.
- Витягніть розділ сповіщень на своєму пристрої та натисніть піктограму Налаштування.
- У меню Налаштування знайдіть Облікові записи та натисніть на них
- Натисніть Google, щоб перевірити обліковий запис Google на вашому пристрої.

- Натисніть на обліковий запис, який ви хочете видалити
- На наступному екрані натисніть піктограму меню, яка складається з трьох крапок у верхньому правому куті.
- У спадному меню натисніть Видалити обліковий запис, щоб повністю видалити обліковий запис із пристрою.
Якщо у вас на пристрої кілька облікових записів Google, переконайтеся, що ви видалили весь обліковий запис Google. Після видалення облікових записів вам доведеться ще раз почати вводити облікові записи у свій пристрій.
Поверніться до меню Налаштування вашого пристрою та ще раз натисніть на Облікові записи. Тепер ви знайдете опцію Додати обліковий запис. Натисніть Додати обліковий запис і завершіть процес додавання облікового запису на пристрій. Ви повинні виконати ці кроки, щоб додати всі свої облікові записи Google, і після цього поверніться до Play Store і з’ясуйте, чи вирішено проблему цим.
Рішення 10: Видаліть оновлення Google Play Store
Іноді причиною проблеми можуть бути оновлення Play Store. Отже, видаліть оновлення і дозвольте додатку оновитись ще раз. Це може допомогти у вирішенні проблеми. Після того, як оновлення будуть переінстальовані, спробуйте завантажити програми знову, щоб перевірити, чи працюють вони належним чином.
- Перейдіть до меню налаштувань вашого пристрою
- Натисніть Програми або Менеджер програм і знайдіть Google Play Store.
- Натисніть Play Store і торкніться опції "Видалити оновлення".
- Після видалення оновлень натисніть на головну кнопку, щоб вийти з екрана.
- Тепер перезапустіть пристрій і поверніться до Налаштувань, а потім знову торкніться Програми, щоб перейти в Google Play Store вдруге.
- Тепер натисніть Оновити і дозвольте програмі самостійно оновлюватись.
Після оновлення програми перейдіть до Play Store і перевірте, чи зараз програми завантажуються чи ні.
Рішення 11: Скиньте налаштування пристрою до заводських налаштувань
Для користувачів, які не можуть вирішити проблему за допомогою будь-якого з вищезазначених рішень, наш останній засіб, який ефективно вирішує багато проблем Android, - це скинути пристрій до заводських налаштувань. Це поверне програмне забезпечення вашого пристрою до тієї версії, якою воно було, коли його виймали з коробки. Усі дані буде видалено з вашого пристрою, а також сторонні програми. Ви також втратите персоналізовані налаштування, оскільки телефон повернеться до налаштувань за замовчуванням.
Ось чому ви повинні створити резервну копію даних, які ви вважаєте важливими. Ви можете створити резервну копію даних на комп’ютері або скористатися обліковим записом Google для резервного копіювання даних. Ваш телефон надасть вам можливість створити резервну копію даних в обліковому записі Google перед тим, як скинути налаштування пристрою.
- Перейдіть до меню налаштувань вашого пристрою
- Натисніть Резервне копіювання та скидання
- Тепер ви можете встановити або зняти прапорець для створення резервної копії залежно від ваших уподобань.
- Унизу екрана ви помітите опцію Скинути до заводських налаштувань.
- Натисніть на нього та підтвердьте Скидання, коли отримаєте попереджувальне повідомлення, яке повідомляє, що ваші дані будуть втрачені.

Після завершення скидання пристрій автоматично перезапуститься. Зайдіть у Play Store і перевірте, чи вирішена проблема, з якою ви стикалися.
Що робити, коли з’являється помилка Недостатньо місця під час завантаження програм на Android?
Іноді вам не вдається завантажити програми на пристрій через недостатньо місця. У такі моменти вам доведеться видалити кілька речей із пристрою, щоб звільнити місце. Перевірте, чи на вашому пристрої забагато фотографій або відео, які можуть потрапляти в пам’ять. Перемістіть ці файли на свій комп’ютер, щоб збільшити простір вашого пристрою.
Можливо, вам доведеться видалити деякі програми, якщо вам потрібно достатньо місця для великих програм. Щоб видалити програми, перейдіть до меню Налаштування вашого пристрою та знайдіть Програми або Менеджер програм. Тепер натисніть програми, які ви хочете видалити, і ви отримаєте можливість видалити програму на наступному екрані. Натисніть на видалення та підтвердьте видалення.
Або ж користувачі останньої версії Android зможуть довго натискати на програму, яку вони хочуть видалити, і вони автоматично побачать опції видалення програми у верхній частині екрана. Все, що вам потрібно зробити, це перетягнути піктограму програми до опції видалення на екрані, і програма буде видалена.
Що робити, якщо з'являється помилка DF-BPA-09 "Помилка обробки придбання"?
Ця помилка пов’язана із Службою Play і не стосується вашого пристрою. Очистіть дані для Google Services Framework, щоб вирішити цю проблему. Для видалення файлів даних виконайте такі дії:
- Зайдіть в меню налаштувань свого пристрою
- Натисніть Програми або Менеджер програм
- На верхній вкладці проведіть пальцем до стовпця Усі та знайдіть Google Services Framework
- На наступному екрані натисніть очистити дані, а потім натисніть OK
Після того, як ви очистите дані, перейдіть до Play Store і перевірте, чи помилка не була усунена. Якщо ви все одно виявите ту саму помилку, що відображається на екрані, перейдіть на сайт Google Play зі свого комп’ютера. Встановіть програму на свій пристрій із комп’ютера, і тоді програма працюватиме на вашому пристрої.
Що робити, коли під час спроби завантажити програму на екрані з’являється одна з таких помилок - Помилка 194, Помилка 495, Помилка 941, Помилка rh01, Помилка 504?
Ці помилки можуть виникати через низку проблем із магазином Google Play. Однак найкращим рішенням для всіх цих помилок є очищення кеш-пам’яті та даних Google Play Store та Google Services Framework зі свого пристрою та перевірка вирішення проблеми. Для більшості наших читачів, які виявили будь-яку з цих помилок під час завантаження програм із магазину, це рішення, здається, спрацювало.
Ми згадали кроки для очищення кешу та файлів даних у наведених вище рішеннях. Перезапустіть пристрій після видалення всіх файлів, а потім перевірте, чи проблему вирішено.
Що робити, якщо під час спроби завантажити програму з Play Store з’являється помилка 911?
Коли з’являється ця помилка, спершу потрібно видалити кеш-пам’ять та дані Служб Google. Ми згадали кроки для цього у наведених вище рішеннях. Якщо це не допомогло вирішити проблему, перевірте, чи все ще ви ввійшли в систему, якщо ви використовуєте з'єднання Wi-Fi, яке використовує вхід на веб-сторінку. Якщо це все одно не працює, вам слід спробувати підключитися до іншої мережі Wi-Fi, а якщо у вас немає можливості підключитися до іншої мережі Wi-Fi, тоді потрібно скористатися опцією мобільних даних. Пам’ятайте, що ця опція використовуватиме дані з вашого плану, і якщо у вас немає плану, ви можете стягувати плату.
Проблема зазвичай виникає через використовуване з’єднання Wi-Fi, тому важливо встановити належне з’єднання Wi-Fi або використовувати мобільні дані.
Висновок
Всі ці рішення можуть працювати на багатьох пристроях Android. Ви можете використовувати ці рішення, щоб виправити, що Android не завантажує програми на всі Samsung Galaxy S, HTC, Moto X, Nexus, LG G та інші пристрої Android. Хоча ці рішення не протестовані на кожному пристрої Android, більшість з них успішно працюють для всіх наших читачів, які використовують різні пристрої Android.
Ви також можете прочитати: Як виправити проблеми з Android GPS