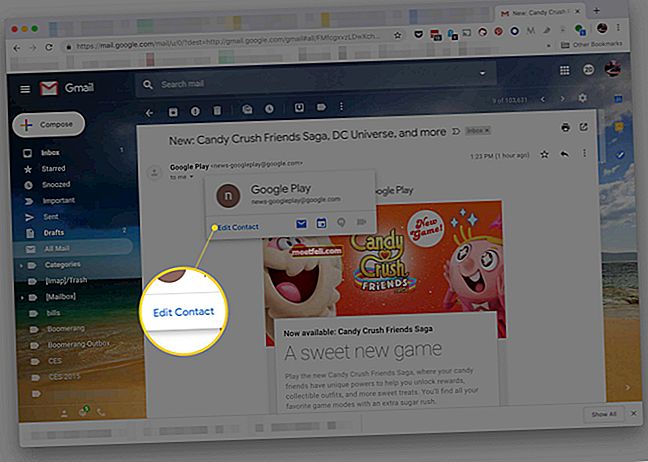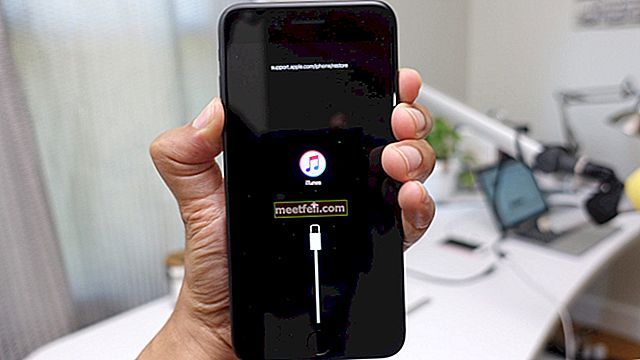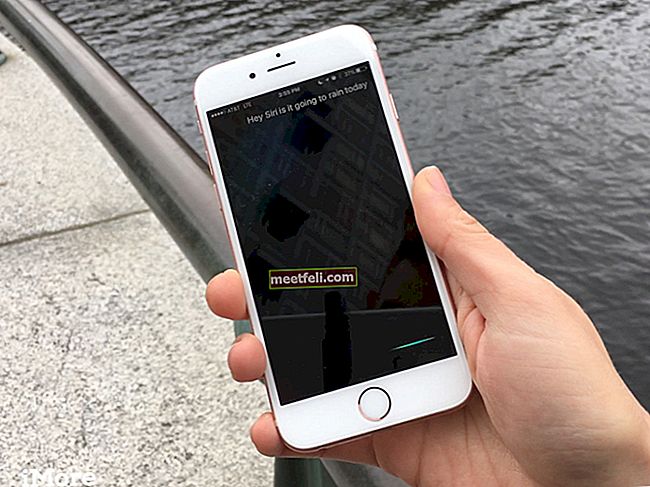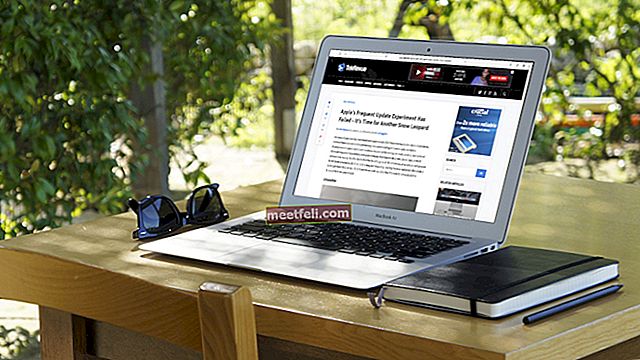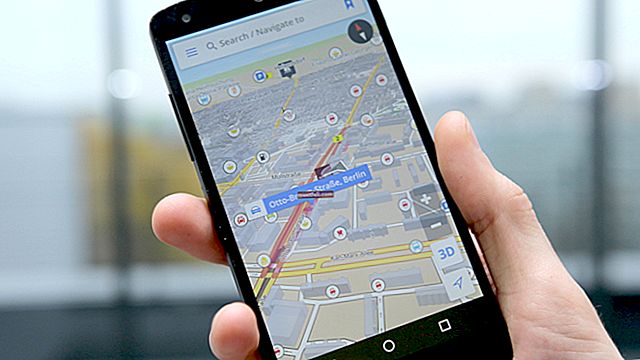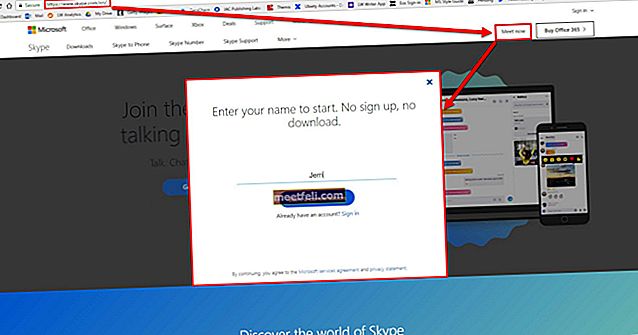Чи можна встановити Windows 10 на MacBook? Відповідь - так. Ви можете запустити macOS і перемкнути його на Windows у будь-який час. Apple надала комп’ютеру Mac утиліту, яка допоможе встановити Windows і переключатися між цими двома ОС. У цій статті ми покажемо вам, як встановити Windows 10 на MacBook.
Дивіться також: Як підключити MacBook до проектора
Перш ніж почати
Резервне копіювання даних
Встановлення Windows 10 на MacBook не так вже й складно. Але буде краще створити резервну копію даних на той випадок, якщо в середині процесу станеться щось небажане.
Підключення до інтернету
Для завантаження образу диска Windows 10 (файл ISO) вам знадобиться підключення до Інтернету. Отже, переконайтеся, що у вас є виділена Інтернет-мережа, підключена до вашого Mac.
Зберігання даних
Для того, щоб встановити Windows 10 на MacBook, у вас має бути достатньо місця на диску. Вам знадобиться принаймні 64 ГБ пам’яті, або 128 ГБ було б краще. Щоб перевірити, скільки місця для зберігання даних доступно на вашому MacBook, клацніть логотип Apple> Про цей Mac> Сховище.
Перевірте системні вимоги
Встановлення чогось без перевірки його вимог може створити проблеми. Щоб встановити Windows 10, ваш комп’ютер повинен мати принаймні 1 ГГц процесора та 1 ГБ оперативної пам’яті для 32-розрядних або 2 ГБ для 64-розрядних. Ось список моделей MacBook, сумісних з Windows 10:
- MacBook Pro (2012 і пізніші версії)
- MacBook Air (2012 і пізніші версії)
- MacBook (2015 і пізніші версії)
Як встановити Windows 10 на MacBook
Завантажте образ диска Windows
Ви можете завантажити Windows 10, набравши у своєму браузері “Образ диска Windows 10 (файл ISO)”, і вибрати той, який надходить із офіційного сайту Microsoft. Інший варіант - ви можете натиснути це посилання, і воно скерує вас на сторінку завантаження програмного забезпечення Microsoft. Тепер виконайте такі дії:

- Опинившись на сторінці, клацніть поле «Вибрати видання» та виберіть потрібне видання. Потім натисніть Підтвердити.
- На наступній сторінці виберіть свою мову та натисніть Підтвердити.
- Виберіть 32-розрядний Завантажити або 64-розрядний. Зачекайте, поки процес завантаження завершиться.
- Зображення диска Windows 10 (файл ISO) зберігатиметься в папці Завантаження вашого MacBook.
Запустіть Boot Camp Assistant
Boot Camp Assistant - це програма, яка постачається з вашим MacBook. Це допоможе вам встановити Windows 10 на MacBook. Ви можете знайти його в папці Службові програми. Щоб перейти туди, спочатку відкрийте Папка> Програми> Службові програми. Тут знайдіть Boot Camp Assistant і натисніть на нього. Ось такі кроки:

- Після того, як Boot Camp Assistant відкриється, натисніть кнопку Продовжити.
- Відкриється нова сторінка, і ви побачите там файл Windows 10 ISO. В іншому випадку ви натискаєте кнопку Вибрати поруч із полем ISO Image і переходите до папки Download. Виберіть файл і натисніть Відкрити.
- Тепер перетягніть розділ між macOS та Windows, щоб відформатувати розмір Windows 10. Налаштуйте його відповідно до своїх потреб. Коли будете готові, натисніть кнопку Встановити / Форматувати в нижньому правому куті.
- Після завершення процесу встановлення ваш MacBook перезавантажиться в налаштування Windows 10.
Встановіть та налаштуйте Windows 10
Все, що вам потрібно зробити далі, - це слідувати підказкам на екрані.
- На першому спливаючому екрані буде запропоновано вибрати мову.
- На другій сторінці вас запитають про ключ продукту. Якщо у вас його немає, натисніть “У мене немає ключа продукту”.
- Виберіть Windows 10 Pro або Windows Home і натисніть кнопку Далі нижче.
- Виберіть Drive 0 Partition X і натисніть Next.
- Виберіть Експрес-параметри або Налаштуйте інсталяцію.
- Введіть ім'я користувача та пароль, щоб створити обліковий запис, і натисніть Далі.
- Якщо ви не хочете використовувати персонального помічника Cortana, натисніть Не зараз.
- На екрані “Ласкаво просимо до інсталятора Boot Camp” натисніть Далі.
- Прочитайте та поставте галочку на екрані ліцензійної угоди, а потім натисніть кнопку Встановити.