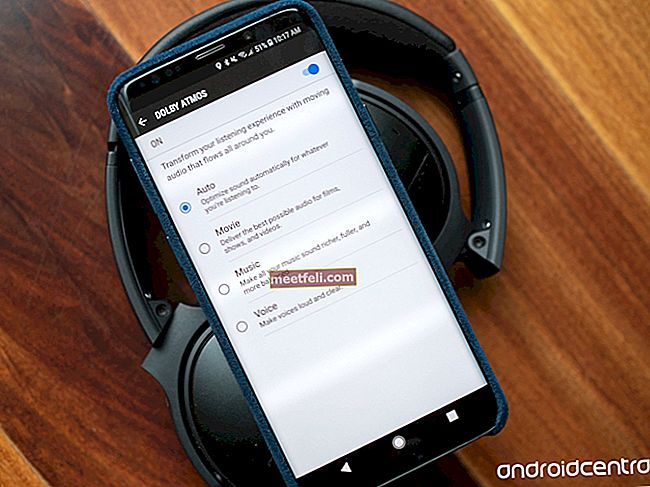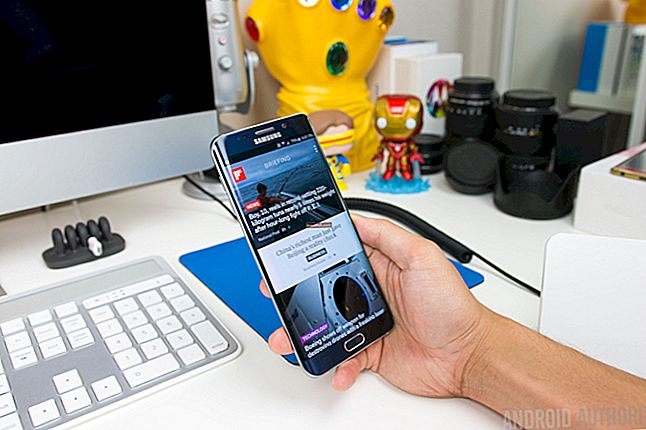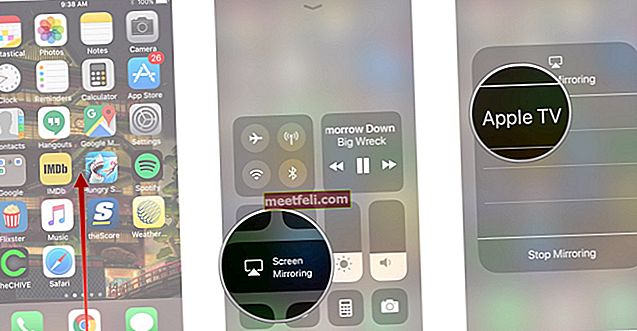Існує ряд речей, які можуть призвести до того, що ваш мікрофон Windows 10 перестане функціонувати як слід. Це може бути спричинено неправильною установкою деяких драйверів після оновлення системи. Це також може статися, коли ви випадково вимкнете деякі функції мікрофона Window.
Мікрофон також може перестати працювати внаслідок несправності апаратного забезпечення, і в таких випадках єдиним способом виправити це є передача комп’ютера професійному техніку. Але перед тим, як дійти до цього, розгляньте спробу перелічених нижче методів.
Дивіться також: Панель завдань Windows 10 не працює - як це виправити
Спосіб 1. Вирішення проблем зі звуком
Це, мабуть, перше, що ви повинні зробити, коли у вас є проблеми з мікрофоном або звуковою системою. Перш ніж спробувати виправити свій комп’ютер, дайте йому можливість виправити себе.
Ваш комп'ютер зроблений таким чином, що він може самостійно діагностувати та виявляти будь-які основні проблеми, які можуть заважати його нормальній роботі. Найкраще в усьому полягає в тому, що він також може виправити себе в разі виявлення несправності під час діагностичного сканування.
Інструмент усунення несправностей - це вбудований інструмент, тому ви можете легко запустити його, клацнувши правою кнопкою миші на піктограмі звуку на панелі завдань. З'явиться невелике спливаюче вікно, і звідти натисніть "Усунути проблеми зі звуком".

Інструмент виконає сканування всієї системи, і якщо виявить проблему, він порекомендує варіанти, які можуть допомогти усунути проблему.
Спосіб 2: Переконайтеся, що мікрофон увімкнено в налаштуваннях Windows 10
Як я вже згадував раніше, іноді ви можете випадково вимкнути деякі функції вашого мікрофона. Щоб переконатися, що це не так, вам доведеться отримати доступ до налаштувань вікна мікрофона.
Для цього виконайте такі дії:
- Натисніть Win + I , це призведе до налаштувань.
- Клацніть Конфіденційність, а потім - Мікрофон.

- Клацніть Увімкнути, якщо виявите, що мікрофон вимкнено.
Тут ви також можете вибрати програми, які мають доступ до вашого мікрофона, тому, якщо ви виявите, що програма, яка залежить від мікрофона, наприклад, Skype, вимкнена, ви можете її ввімкнути.
Спосіб 3: Перевірте драйвер мікрофона у Windows 10
Якщо ви нещодавно оновили Windows і після оновлення ваш мікрофон перестав працювати, то це може бути проблемою з драйвером.
Наявність найновіших драйверів дуже важливо, оскільки якщо у вас застарілий драйвер, вся звукова система може не працювати, включаючи мікрофон.
Ви можете переглянути стан свого драйвера, виконавши такі дії:
- Зайдіть в меню «Пуск», у полі пошуку введіть «Диспетчер пристроїв».
- У списку Диспетчера пристроїв натисніть «Контролери звукового відео та ігор»
- Клацніть правою кнопкою миші на доступних аудіодрайверах і виберіть “Властивості”
Ви зможете побачити, чи оновлений ваш драйвер чи ні. Якщо він не оновлений, його доведеться оновити.
Спосіб 4: Перевірте налаштування звуку
Ще однією причиною, через яку ваш мікрофон може не працювати, є те, що рівні мікрофона були встановлені занадто низькими в налаштуваннях звуку.
- Щоб виправити це, клацніть правою кнопкою миші піктограму звуку на панелі завдань і натисніть на “Звук”.
- На вкладці Запис > Мікрофон > Властивості.
- Перетягніть дві шкали на вкладках рівня в праву сторону, щоб збільшити рівень мікрофона і підсилити.
Спосіб 5: Зробіть мікрофон пристроєм за замовчуванням
Для цього вам доведеться зайти на панель управління.
- Клацніть Win + X
- Виберіть Панель керування> Звук
- Перейдіть на вкладку Запис> Мікрофон
- Виберіть “Встановити за замовчуванням” -
Якщо перераховані вище методи не виправляють ваш мікрофон у Windows 10, розгляньте можливість звернення комп’ютера до техніка, як ми обговорювали раніше.