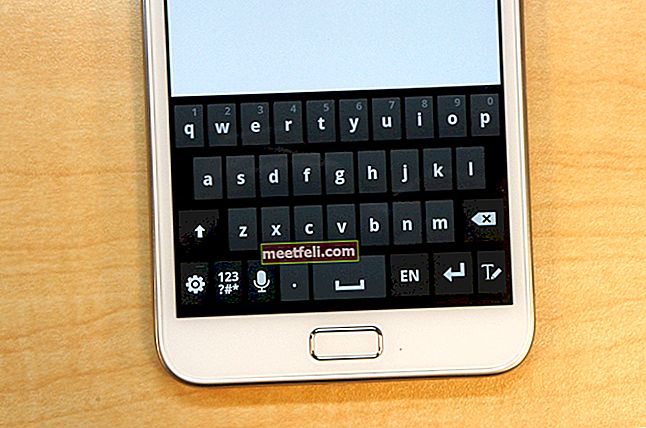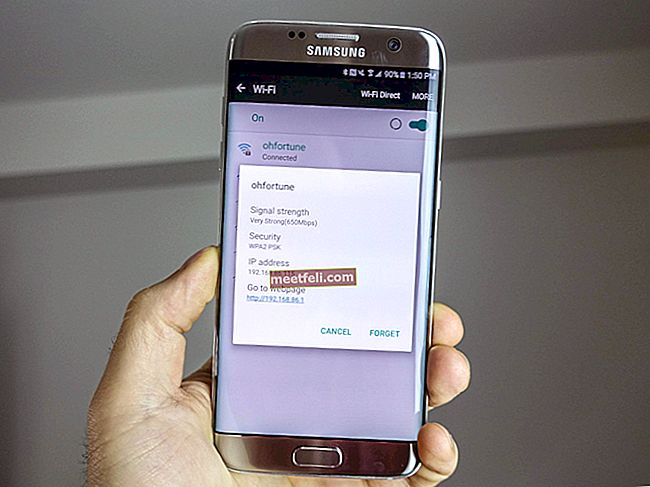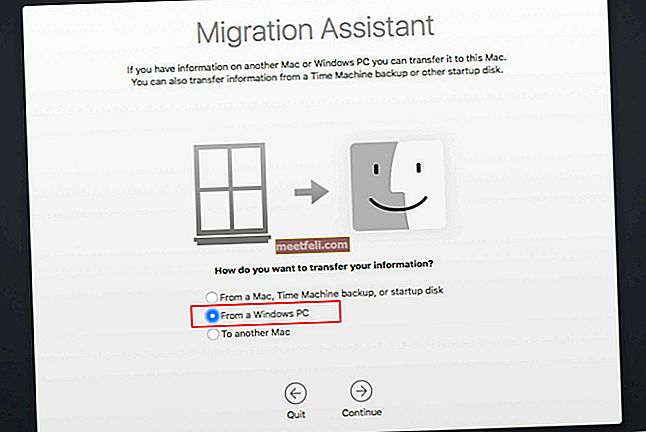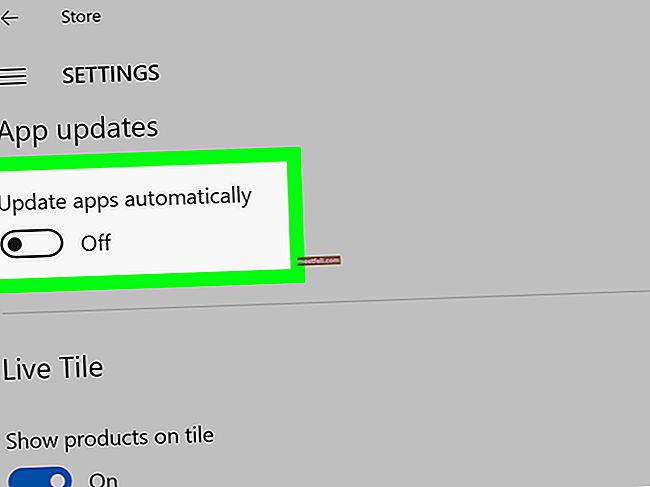Серія проблем Android, на яких Technobezz експериментував: Wi-Fi підключений, але немає Інтернету, все вирішено, наприклад, повільна зарядка, відсутність сигналу Wi-Fi та не зареєстровано в мережі. Всі вони були успішно вирішені, за винятком нещодавньої проблеми, яка турбує деяких користувачів - телефон Android може підключатися до WIFI, але немає підключення до Інтернету. Важливо усунути цю проблему, оскільки при частому підключенні до мережі акумулятор може швидше розрядитися. Користувач скаржився на те, що її Samsung Galaxy S3 пропонує підключитись до мережі WIFI, коли вона не в зоні дії, і якщо вона підключена, вона не може встановити безпечне з'єднання "Проблема автентифікації WIFI". Здається, це проблема, яка виникає практично на будь-якому телефоні або планшеті Android, а не тільки на Samsung Galaxy S3.Наші рішення можуть працювати на всіх телефонах та планшетах Android, які стикаються з цією проблемою.
Є кілька рішень, як виправити підключення Android до WIFI, але немає Інтернету. Для початку я просто хочу зазначити, що якщо ви використовуєте гарячу точку, яка знаходиться в готелях, школах та кав'ярнях, метод № 3 не буде працювати, оскільки ви не маєте контролю над маршрутизатором, який знаходиться в цих місцях. скинути його. В іншому випадку ви можете скинути налаштування власного маршрутизатора, якщо ви перебуваєте вдома.
Дивіться також: Як виправити проблему Wi-Fi Samsung Galaxy S4 після оновлення 4.4.2
Дивіться також: Як вирішити проблему з’єднання Wi-Fi на Samsung Galaxy S4
Як виправити Samsung Galaxy / Android, підключений до WIFI, але немає доступу до Інтернету
Спосіб 1. Перезавантажте телефон
Спробуйте перезапустити телефон, щоб перевірити, чи працює Wi-Fi. Якщо це не працює, спробуйте виконати повне перезавантаження, виконавши такі дії:
- Потягніть на телефон панель сповіщень і ввімкніть режим польоту

- Вимкніть телефон

- Вийміть батарею (якщо ваш телефон Android має знімну батарею) на 3 - 5 хвилин.
- Натисніть і утримуйте кнопку живлення протягом 1-2 хвилин, не вставляючи акумулятор.
- Тепер знову вставте акумулятор і ввімкніть пристрій Android.
- Вимкніть режим польоту і підключіться до мережі Wi-Fi.
Перевірте, чи працює зараз.
Спосіб 2: Перевірте наявність оновлення програмного забезпечення
Наступним методом виправлення Android можна під’єднатись до WIFI, але немає Інтернету - перевірити наявність оновлення програмного забезпечення для ОС Android, яку ви використовуєте.
Перейдіть до:
- Налаштування
- Прокрутіть униз до Про пристрій
- Клацніть на оновлення програмного забезпечення або оновлення системи

Це простий та ефективний спосіб вирішити підключення Android до Wi-Fi, але не має проблем з Інтернетом. Він також може вирішити такі проблеми, як незареєстровані в мережі.
Якщо ви вже в курсі своєї прошивки, перейдіть до таких методів.
Спосіб 3: Скиньте ваш модем
Якщо ви намагаєтесь підключитися до загальнодоступної точки доступу, пропустіть цей спосіб. Громадські точки доступу, такі як кав’ярні, не дадуть вам привілею скинути налаштування маршрутизатора. Ще одним простим способом виправити відсутність підключення до Інтернету на вашому смартфоні є:
- Скиньте свій модем
- Кнопка буде на задній панелі маршрутизатора
- Зазвичай для деяких маршрутизаторів вам доведеться натиснути та утримувати кнопку або натиснути її один раз.

www.howtogeek.com
Скинувши налаштування модему, ви отримаєте нове підключення для відновлення мережі. У деяких випадках, коли в одній мережі багато користувачів, це може спричинити конфлікт IP. У більшості випадків ви та хтось інший використовуєте ідентичну IP-адресу. Це може спричинити підключення телефону до WIFI, але ви не отримаєте доступу до Інтернету. За допомогою скидання ви можете вирішити цю проблему та отримати новий IP.
Спосіб 4: Зміна каналу маршрутизатора
Змінивши тип з’єднання WPA / алгоритм шифрування, ви можете швидко вирішити цю проблему.
Налаштування безпеки (WPA / WPA2 PSK)
Стандарт стандарту шифрування WPA (AES)
Протокол цілісності тимчасового ключа або TKIP
І так далі.
Отримайте доступ до вашого маршрутизатора. Зазвичай для доступу до налаштувань маршрутизатора їх потрібно ввести в URL-адресі
- Linksys - //192.168.1.1
- 3Com - //192.168.1.1
- D-Link - //192.168.0.1
- Бєлкін - //192.168.2.1
- Netgear - //192.168.0.1.
Увійдіть, якщо ви не знаєте пароля та імені користувача, зателефонуйте своєму Інтернет-провайдеру ... але ...
Як правило, ім'я користувача та пароль - Ім'я користувача - адміністратор, пароль - пароль або ім'я користувача - адміністратор, пароль - адміністратор.
Коли ви ввійшли в систему, перейдіть до основних налаштувань - налаштувань безпеки.
Якщо типовим шифруванням було AES, змініть його на TKIP. Якщо це був TKIP, змініть його на AES.

sbkb.cisco.com
Спосіб 5: Забудьте про всю мережу Wi-Fi і повторно додайте
Іноді проблему легко вирішити, коли ви поновлюєте роботу всієї своєї мережі Wi-Fi. Для цього просто забудьте всю мережу Wi-Fi, наявну у вашому пристрої, а потім додайте їх знову. Але переконайтеся, що у вас є всі деталі, такі як ім’я мережі Wi-Fi та їх пароль, оскільки ці дані будуть потрібні для повторного додавання мережі. Щоб забути мережу Wi-Fi:
- Перейдіть до налаштувань з головного екрана вашого пристрою Android
- Далі натисніть на з’єднання, а потім Wi-Fi.
- Він запропонує вам весь список мережі Wi-Fi.
- Натисніть на них по черзі, щоб забути.
Після видалення всіх мереж перезапустіть пристрій і почніть додавати їх знову, перейшовши в налаштування> Wi-Fi та Wi-Fi Network.

Метод 6: Тримайте Wi-Fi увімкненим під час сну
Наступне, що потрібно зробити, це перейти до налаштувань Wi-Fi на вашому пристрої, щоб увімкнути функцію "тримати Wi-Fi під час сну". Це допоможе вам у випадку, якщо Wi-Fi постійно падає. Щоб увімкнути цю опцію:
- Перейдіть до параметра налаштувань на своєму пристрої.
- Далі шукайте Wi-Fi і натисніть на нього.
- Тут ви можете отримати опцію `` більше '' або ж значок із трьома крапками у верхньому правому куті залежно від пристрою, яким ви користуєтесь.
- Коли ви натискаєте на нього, він відкриє розкривний список, звідки вам потрібно вибрати додатковий параметр.
- У розділі Додаткові налаштування ви знайдете "Утримувати Wi-Fi під час сну", а також три варіанти: Завжди, Тільки при підключенні та Ніколи.
- Виберіть "Завжди", щоб постійно залишатися на зв'язку.

Метод 7: Зміна дати та часу
Якщо жоден із цих методів не працював для вас, тоді цей метод буде, оскільки він є одним з найбільш корисних:
Перейдіть до
- Дата і час
- Змініть свій часовий пояс на правильне місце
- Змініть дату та час на поточну / правильну дату.
- Перезапустіть модем

Всі ці рішення застосовуються у всіх варіантах телефонів та планшетів Android та Samsung. Отже, незалежно від того, тримаєте ви будь-який Samsung Galaxy Note, Galaxy S3, Galaxy S4, Galaxy S6, S6 Edge, S7 або S7 Edge, LG або будь-який інший пристрій, ці рішення допоможуть вам вирішити проблему.
Якщо нічого не виходить, зверніться до ремонтної майстерні. Якщо на ваш пристрій все ще діє гарантія, зверніться до магазину, в якому ви його придбали, або до свого оператора зв'язку.
Як виправити підключення до Wi-Fi, але відсутність Інтернету в Windows
Якщо ви користувач Windows, і ваш комп’ютер підключений до Wi-Fi, але немає Інтернету, ви не єдиний. Ця проблема може виникнути у всіх версіях Windows, включаючи Windows 7, Windows 8 та Windows 10. Коли ви подивитесь на піктограму Wi-Fi у лівому нижньому куті, вона покаже, що ви підключені до мережі Wi-Fi, але якщо ви спробуйте відкрити сторінку у своєму браузері, ви помітите, що у вас немає Інтернету. Ось кілька речей, які потрібно спробувати.
Спосіб 1. Вимкніть і знову ввімкніть Wi-Fi
Найкращий спосіб розпочати вирішення проблеми - вимкнути Wi-Fi, почекати деякий час, а потім увімкнути його знову. Для цього натисніть на піктограму Wi-Fi, розташовану в правому нижньому куті екрана. Далі натисніть на мережу, до якої ви підключені. Wi-Fi вимкнеться. Зачекайте хвилину, а потім ще раз натисніть на свою мережу. Коли Wi-Fi увімкнено, спробуйте відкрити сторінку в браузері.

Спосіб 2: Режим польоту
Так само, як режим польоту може творити чудеса на вашому телефоні або планшеті Android і виправляти проблеми з Wi-Fi, режим польоту може робити те ж саме в Windows. Вам потрібно ввімкнути режим польоту, зачекати 15-20 секунд і знову вимкнути його. Для цього натисніть на піктограму Wi-Fi у правому нижньому куті. Далі натисніть Режим польоту. Коли ви це зробите, Wi-Fi вимкнеться. Через пару секунд знову натисніть Режим польоту, щоб вимкнути його. Wi-Fi теж увімкнеться.

Спосіб 3: Перезавантажте комп’ютер
Ви знаєте, що під час використання комп’ютера може виникати маса дивних проблем. Зазвичай ми починаємо вирішувати проблему з перезапуску. Це саме те, що вам слід спробувати, якщо у вас немає доступу до Інтернету. Клацніть на кнопку Пуск. Далі клацніть Живлення та натисніть Перезапустити.

Спосіб 4. Перезапустіть маршрутизатор
Якщо ви намагаєтесь підключитися до домашньої мережі Wi-Fi, але у вас немає доступу до Інтернету, перезапустіть маршрутизатор. Не пропускайте це рішення, оскільки воно виявилося дуже ефективним для багатьох користувачів. Від'єднайте маршрутизатор від розетки, зачекайте хвилину, а потім знову підключіть його.
Спосіб 5: Зверніться до свого постачальника послуг Інтернету
Перш ніж продовжувати, зверніться до свого постачальника послуг Інтернету, особливо якщо всі члени домогосподарства відчувають ту саму проблему, що і ви. Можливо, проблема в мережі, або вони зараз щось виправляють.
Спосіб 6: Очистіть тимчасову папку Windows
Для деяких користувачів проблему вирішило очищення тимчасової папки Windows. Майте на увазі, що, відкривши папку Temp, ви не зможете видалити файли та папки, які зараз використовуються. Виконайте такі дії:
- Клацніть Пуск або поле пошуку
- Введіть це у вікно пошуку% temp%
- Виберіть папку Temp
- Коли папка відкриється, виберіть файли та папки в ній, клацніть правою кнопкою миші та натисніть Видалити

Як ми вже згадували, якщо один із файлів або папок зараз використовується, ви не зможете його видалити. З'явиться повідомлення "Дія не може бути виконана". Натисніть Пропустити або Скасувати.

Метод 6: Вимкніть мережевий пристрій і ввімкніть його знову
Користувачі, які повідомили про проблему з підключеним Wi-Fi, але не мали Інтернету, вирішили проблему, вимкнувши мережевий пристрій, а потім увімкнувши його знову. Ось що вам потрібно зробити:
- Клацніть правою кнопкою миші на піктограмі Wi-Fi у нижньому правому куті
- Виберіть Відкрити центр мережі та спільного доступу
- Далі натисніть Змінити налаштування адаптера
- Клацніть Вимкнути цей мережевий пристрій
- Пристрій буде вимкнено
- Зачекай трохи
- Далі натисніть Увімкнути цей мережевий пристрій

Спосіб 7: Командний рядок
Все ще немає доступу до Інтернету? Виконайте наведені нижче дії.
- Введіть Командний рядок у вікні пошуку Windows
- Коли вікно відкриється, введіть ipconfig / release і натисніть Enter
- Потім введіть ipconfig / renew та натисніть Enter

Спосіб 7: Оновіть мікропрограму маршрутизатора
Якщо ви підключені до домашньої мережі Wi-Fi, але немає Інтернету, оновіть мікропрограму маршрутизатора на основному домашньому комп’ютері. По-перше, вам потрібно побачити модель і номер вашого маршрутизатора. Зазвичай це написано на коробці вашого маршрутизатора або на маршрутизаторі (на його тильній або нижній стороні). Якщо у вас є інструкція, ви знайдете там модель та номер. Наступне, що потрібно зробити, це відвідати офіційний веб-сайт виробника. Ви знайдете розділ для завантаження або розділ, де вказані моделі. Знайдіть модель та номер маршрутизатора, завантажте та встановіть прошивку.
Джерело: d-link


Ці проблеми та рішення знайдені та ефективні у всіх версіях Windows, включаючи Windows 7, Windows 8 та Windows 10. Якщо ви спробували перелічені тут рішення, і, здається, нічого не працює, можливо, проблема з маршрутизатором (якщо проблема виникає на інших пристроях, а не лише на машині Windows). Якщо маршрутизатор працює нормально, зверніться до магазину, в якому ви придбали комп’ютер.
Потрібно прочитати: Як виправити Samsung Galaxy, не зареєстрований в мережі