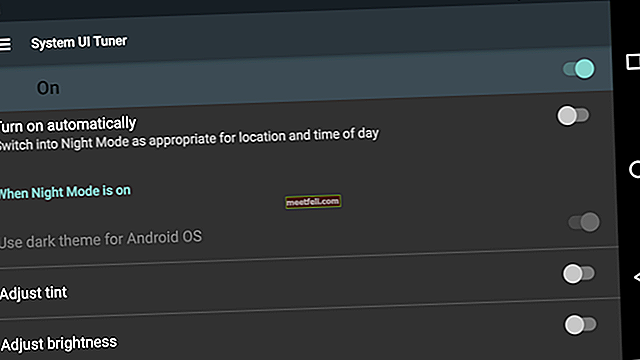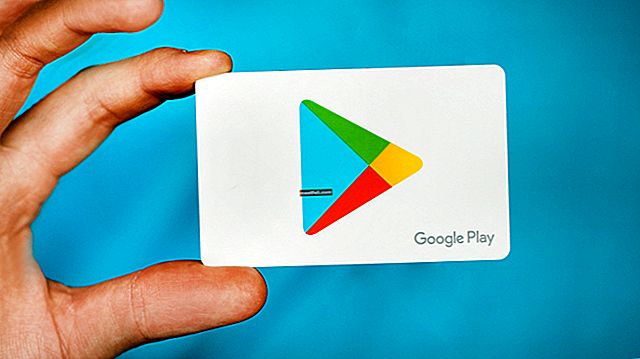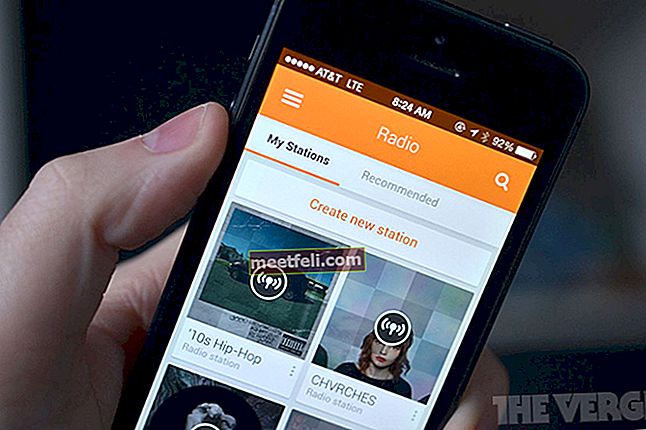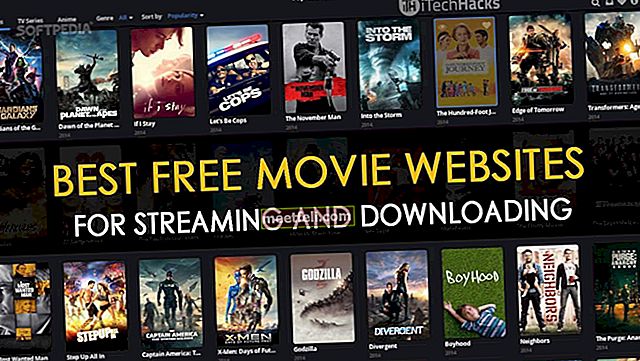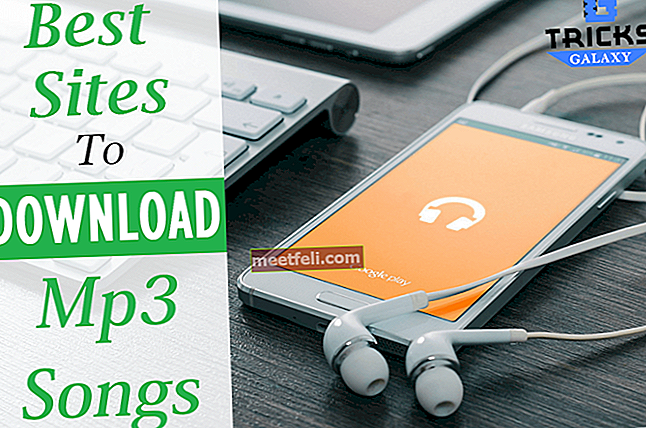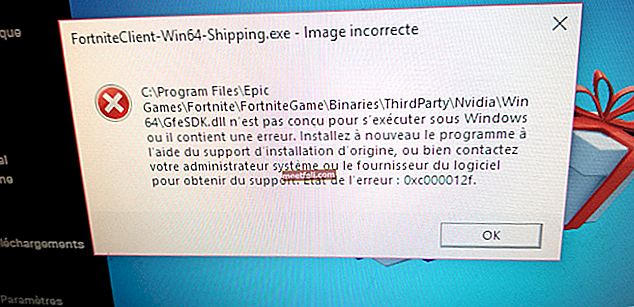Ваш MacBook Pro працює повільно? Якщо це так, продовжуйте читати. Тут ми поділимося деякими способами виправити проблему, і як тільки ви спробуєте їх, ви миттєво помітите, що ваш MacBook працює набагато швидше.
Дивіться також: Як створити резервну копію даних на Mac за допомогою машини часу
MacBook Pro працює повільно - як це виправити
Поверніть робочий стіл

Якщо ви завантажуєте багато файлів або знімки екрана досить часто, але ніколи не видаляєте файли, робочий стіл Mac буде виглядати безладно. Безлад значків на робочому столі не тільки покриє ваші красиві шпалери, але й може уповільнити роботу комп’ютера. Кожна піктограма, що з’являється на робочому столі, являє собою вікно. Система перевіряє ці вікна кожного разу, коли ви відкриваєте свій Mac. Чим більше піктограм у вас є, тим більше часу потрібно системі для завантаження.
Ви можете очистити робочий стіл вручну, перетягнувши непотрібні в Смітник, або згрупувати їх у групи. Якщо ви використовуєте macOS Mojave, його нова функція Stacks може допомогти вам автоматично упорядкувати файли у відповідні групи. Тому на вашому робочому столі завжди буде безлад.
Звільніть місце на диску

Ви можете перевірити наявність місця на жорсткому диску на своєму Mac, натиснувши меню Apple> Про цей Mac. Тут виберіть Зберігання у верхній панелі меню, і ви побачите всю інформацію, пов’язану з жорстким диском. Якщо вільного місця на жорсткому диску замало, вам доведеться створити резервну копію деяких даних на зовнішньому диску або iCloud і видалити їх із свого MacBook.
Звільніть оперативну пам'ять
Занадто багато відкритих програм одночасно може привести до повільної роботи вашого MacBook Pro, оскільки всі ці програми будуть використовувати оперативну пам’ять одночасно, перш за все, якщо у вас старіший MacBook Pro з меншою оперативною пам’яттю. Відкриття забагато вкладок у веб-переглядачі може спричинити проблеми з оперативною пам’яттю на вашому комп’ютері. Отже, закрийте деякі програми чи вкладки у своєму браузері, щоб звільнити оперативну пам’ять і пришвидшити роботу MacBook. Як тільки ви це зробите, ви помітите різницю.
Закрийте невідповідні процеси

Соми, певні програми та навіть веб-сайти можуть викликати проблеми. Перевірте це в додатку Monitor Monitor. Натисніть Command + пробіл, щоб швидше запустити Spotlight і введіть “ Activity Monitor ”. Потім знайдіть невідповідні програми або процеси, двічі клацніть і натисніть кнопку Вийти . Поки ви перебуваєте в Activity Monitor, ви також можете перевірити деякі дії, які споживають багато пам'яті, і вийти з процесу.
Очистити кеш-систему

Щоразу, коли ви користуєтеся комп’ютером, ваші дії зберігатимуться в системному журналі. Якщо ви ніколи не очистите їх, кеш накопичуватиметься і займатиме місце на жорсткому диску. Щоб знайти файли кешу на Mac, ви можете запустити Finder, клацнути Перейти у верхній панелі меню та вибрати Перейти до папки у спадному меню. Введіть ~ / Бібліотека / Кеші та натисніть Перейти. Виберіть файли кешу та видаліть їх у кошик.
Оновлення програмного забезпечення
Якщо ви отримуєте сповіщення про оновлення програмного забезпечення, не забудьте завантажити та встановити його. Оновлення програмного забезпечення вашого Mac не тільки покращить безпеку та принесе нові функції, але також може покращити продуктивність. Ви можете оновити macOS свого комп’ютера Mac через App Store. Повний посібник читайте тут.
Використовуйте програми Cleaner

Для Mac існує багато чистіших програм, і деякі з них безкоштовні. CCleaner та ClearMyMac - це два найпопулярніші програми для очищення macOS. Ви можете звільнити оперативну пам’ять одним клацанням миші, коли ваш MacBook Pro працює повільно. У більшості очищувачів є безліч корисних інструментів для очищення кеш-файлів, які допоможуть вам видалити непотрібні програми або сканувати шкідливе програмне забезпечення без зайвих зусиль.