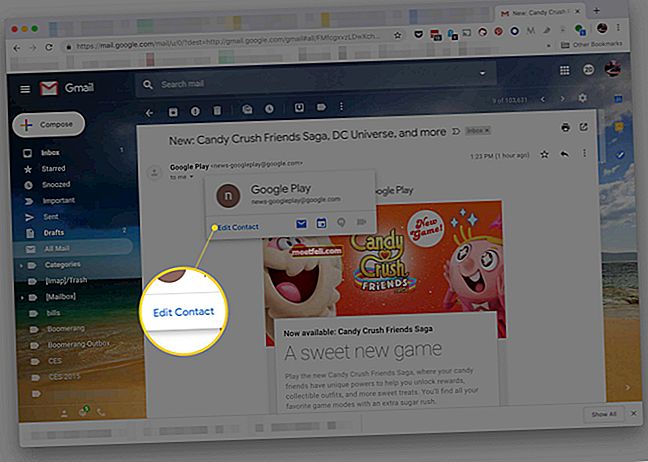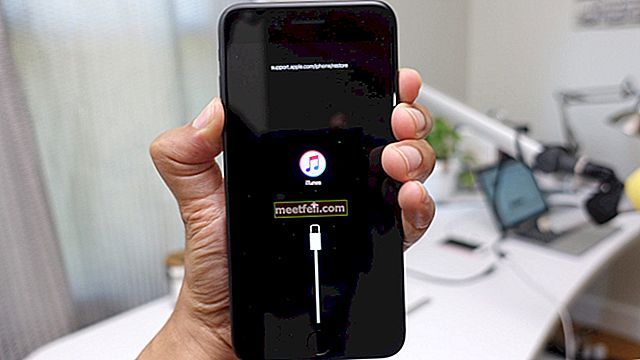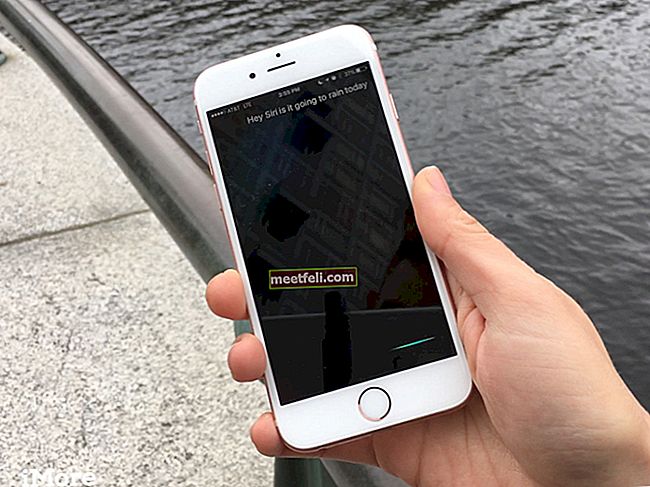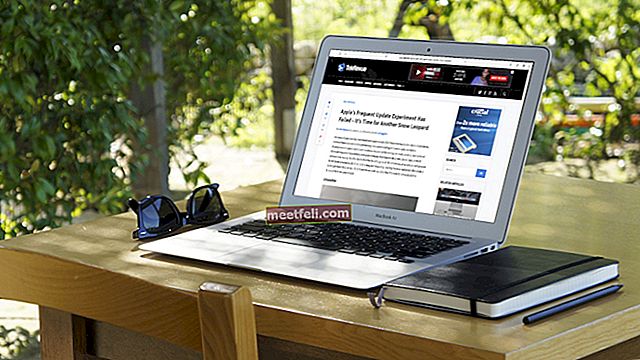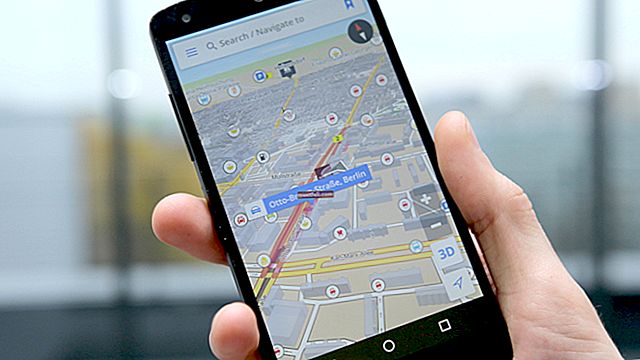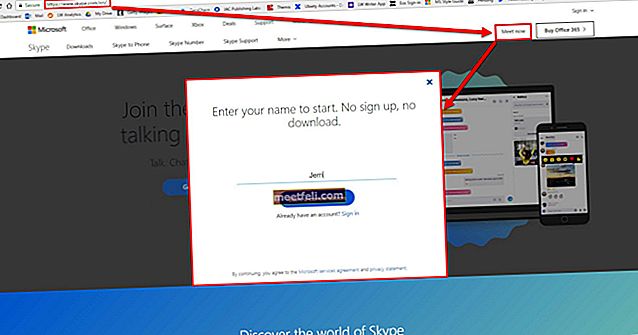Проблеми Mac WiFi - одна з найпоширеніших проблем для користувачів Mac. Багато з них скаржилися, що їхній Mac не хоче використовувати Wi-Fi, тоді як у Mac їхнього друга ця проблема не виникає. Проблеми з WiFi можуть бути спричинені багатьма факторами, такими як схема мережі WiFi, налаштування маршрутизатора тощо. Якщо ви стикаєтесь із цією проблемою, ми маємо кілька рішень, які можуть допомогти вам легко вирішити її самостійно.
Дивіться також: Як створити резервну копію фотографій iPhone на Mac
Рішення для проблем з WiFi WiFi Mac

Рішення №1: Перезапустіть Mac
Перезапустіть Mac. Це найшвидший і найпростіший крок перед тим, як спробувати інші рішення. Перезавантаживши Mac, переконайтеся, що проблема не пов’язана із Програмним забезпеченням. Пропонуємо зняти прапорець біля пункту “Повторно відкрити Windows під час повторного входу”. Таким чином, Mac не відкриє останню програму, яка використовувалася до перезапуску.

Рішення №2: Видаліть програми для входу
Якщо після перезавантаження Mac все ще виникають проблеми з WiFi, спробуйте видалити елементи входу та перезапустити знову. Елементи входу - це програма, яка буде автоматично відкрита після входу. Видаливши його, елементи входу не відкриються самі по собі, і це може вирішити проблеми з Mac WiFi WiFi.
- Відкрийте системні налаштування >> Користувачі та групи
- Клацніть на вкладку Елементи входу
- Перевірте всі програми
- Клацніть на знак (-)

Рішення №3: Оновіть OS X
Помилки в OS X можуть спричинити проблеми з Mac WiFi. Щоб цього уникнути, переконайтеся, що ви оновили OS X до останньої. Радимо спочатку створити резервну копію даних, перш ніж їх оновлювати.
- Клацніть логотип Apple у верхньому лівому куті
- Клацніть на App Store
- Виберіть вкладку «Оновити» та натисніть кнопки «Оновити» або «Оновити всі»

Рішення No 4: Видаліть зареєстрований WiFi
Якщо ви намагаєтесь підключитися до заблокованого Wi-Fi, але це не працює, спробуйте спочатку його видалити. Після цього ви можете спробувати підключитися ще раз, ввівши пароль WiFi.
- Перейдіть до Системних налаштувань >> Мережа
- У лівій колонці виберіть WiFi
- Виберіть Додатково
- Виберіть ім'я WiFi, а потім клацніть на знак (-)
- Спробуйте відновити зв’язок

Рішення №5: Змініть місце розташування на Автоматичне та оновіть DHCD
Якщо ви часто міняєте мережу WiFi і робите спеціальне розташування, переконайтеся, що скинули її до автоматичних налаштувань. Це дозволить вашому Mac підключитися до нової мережі WiFi.
- Перейдіть до Системні налаштування >> Мережа
- Виберіть Місце
- Клацніть Автоматично

- Потім перейдіть на вкладку Додатково >> TCP / IP
- Клацніть на Поновити оренду DHCP

Рішення №6: Переконайтесь, що адреса DNS-сервера правильна
Адреса DNS-сервера повинна бути заповнена правильною адресою, принаймні тією, яку ви знайдете на маршрутизаторі. Ви можете додати іншу адресу, надану іншим провайдером або DNS, наприклад, openDNS або Google DNS. Щоб заповнити правильну адресу DNS-сервера:
- Перейдіть до Системних налаштувань >> Мережа
- У лівій колонці виберіть WiFi
- Виберіть Додатково >> Вкладка TCP / IP

- Напишіть адресу маршрутизатора на папері
- Перейдіть на вкладку DNS
- Переконайтеся, що сервер DNS заповнений правильною адресою, включаючи адресу маршрутизатора
- Ви можете додати адресу DNS-сервера, натиснувши знак (-)

Рішення №7: Перевірте налаштування проксі
Переконайтеся, що ви зняли всі прапорці налаштувань, відкривши Системні налаштування >> Мережа. У лівій колонці виберіть WiFi. Потім натисніть опцію Додатково >> Проксі. Також потрібно переконатися, що не вибрано жодного протоколу.

Рішення №8: Видалити конфігурацію системи
Видаливши конфігурацію системи, вся конфігурація буде знищена. Але це може швидше вирішити проблеми з Mac WiFi.
- Відкрийте програму Finder
- Клацніть Перейти >> Перейти до папки
- Скопіюйте та вставте цю адресу: / Library / Preferences / SystemConfiguration /
- Скопіюйте весь вміст у нову папку для резервного копіювання

- Якщо все скопійовано, ви можете видалити все
- Введіть пароль адміністратора
- Перезапустіть Mac
- Спробуйте знову підключитися до Wi-Fi
Рішення No.9: WiFi не виявлено (WiFi Не встановлено обладнання)
Зазвичай це пов’язано з апаратним забезпеченням, і вам потрібно зв’язатися з Applecare або найближчим постачальником послуг Apple.

Джерело: howtogeek.com
Рішення No10: Створіть нове мережеве розташування за допомогою власного DNS
Це рішення для тих, хто має проблеми з Mac WiFi на OS X El Capitan. Деякі користувачі Mac повідомили про цю проблему після встановлення оновлення OS X. Створення нової мережі зі спеціальними налаштуваннями DNS може допомогти вам позбутися проблеми:
- Перш за все, закрийте всі програми на вашому Mac, які працюють від Wi-Fi, такі як Safari, Mail, Chrome тощо
- Клацніть на меню Apple у верхньому правому куті вашого Mac
- Натисніть Системні налаштування.
- Знайдіть і натисніть «Мережа»
- У списку ліворуч виберіть WiFi
- Клацніть на стовпець “Розташування” >> виберіть “Редагувати місцезнаходження” >> клацніть на знак (+), щоб створити нове розташування >> введіть назву нової мережі, а потім натисніть “Готово”.

- Настав час приєднатися до мережі WiFi, яку ви знайдете поруч із "Назва мережі"
- Вам потрібно вставити пароль вашого маршрутизатора
- Клацніть на кнопку «Додатково» >> Клацніть на вкладці TCP / IP >> знайдіть і натисніть кнопку Поновити оренду DHCP. Виберіть Застосувати у спливаючому повідомленні

- Клацніть на вкладку “DNS”.
- Клацніть на знак (+) на вкладці “DNS-сервери”, щоб додати новий DNS-сервер.
- Тепер введіть 8.8.8.8 та 8.8.4.4 - - це DNS для Google.

- Клацніть на вкладку «Обладнання» >> натисніть вкладку біля меню «Налаштування», і ви знайдете спадне меню
- Виберіть вручну
- Виберіть Custom у спадному меню поруч із “MTU”. Потім введіть 1453 на вкладці під “MTU” і натисніть “OK”
- Останнім, хто закінчив процес, натисніть кнопку «Застосувати».

Рішення No11: Видалення налаштувань .plist
Ви також можете спробувати видалити одне з налаштувань (.plist), яке пов'язане з проблемами підключення. Цей файл існує в папці "Бібліотека" у вашій домашній папці. Дотримуйтесь інструкцій нижче:
- Відкрийте програму Finder
- У меню панелі виберіть «Перейти» >> «Перейти до папки», або ви також можете скористатися комбінацією клавіш, натиснувши Command + Shift + G
- У розкривному діалоговому вікні введіть: ~ / Бібліотека / Налаштування

- Знайдіть файли налаштувань:
com.apple.internetconfig.plist
com.apple.internetconfigpriv.plist

- Скопіюйте / вставте файл параметрів у папку або на робочий стіл, щоб запобігти цьому, а потім видаліть їх із папки "Бібліотека".
- Перезавантажте комп’ютер.
Ці проблеми / рішення знайдені та ефективні на всіх моделях Mac: MacBook Pro, MacBook Air, MacBook, iMac, Mac mini та Mac Pro з Mac OS X Lion, Mountain Lion, Maverick, Yosemite, El Capitan.
Якщо ви спробували всі наведені вище рішення, але все ще стикаєтесь із проблемами Mac WiFi, пора вам зв’язатись із Genius Bar або відвідати найближчого уповноваженого постачальника послуг Apple.