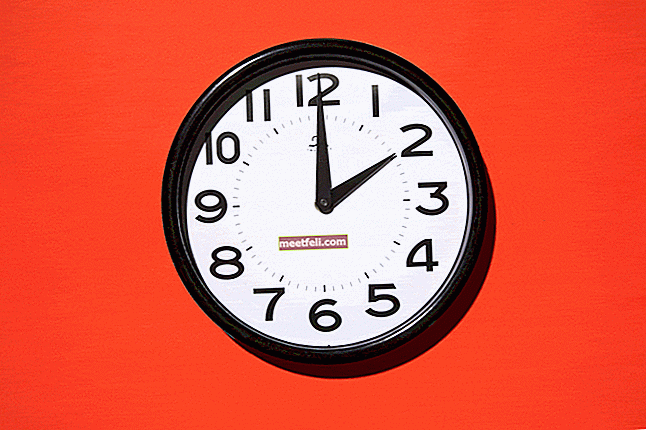Ваш трекпад MacBook перестав працювати? Є багато користувачів Macbook, які стикалися з такими проблемами, як заморожений трекпад, подвійне клацання не працює, жест трекпада не працює, миша не рухається тощо. Ваш трекпад Mackbook не працює? Спробуйте наведені нижче рішення:
Дивіться також: Найкращі найкращі безкоштовні програми для Mac OS X
Як виправити не працює трекпад MacBook: оновлення мікропрограми
Потрібно постійно оновлювати Mac. Незважаючи на те, що останнє оновлення має забезпечити хорошу продуктивність, воно також містить виправлення багатьох помилок. Отже, завжди рекомендується часто перевіряти наявність оновлень. Ви також можете отримати останнє оновлення мікропрограми Trackpad. Для цього запустіть App Store і торкніться оновлення вгорі. Тут шукайте "Оновлення мікропрограми Trackpad", і якщо щось доступне, не думайте двічі натискати на цю кнопку оновлення.

Як виправити не працює трекпад MacBook: скиньте SMC
Якщо ви оновили пристрій та мікропрограму Trackpad і все ще перебуваєте в тій же ситуації, скидання SMC може допомогти вам виправити непрацездатну проблему MacBook Trackpad. Однак процес скидання SMC буде залежати від того, який MacBook у вас MacBook зі знімним акумулятором або незнімний. Обидва процеси пояснюються тут.
Macbook зі знімним акумулятором:
- Спочатку повністю вимкніть Mac.
- Далі, вийміть усе підключення живлення з пристрою, від'єднайте адаптер живлення.
- Тепер відкрийте Mac і обережно вийміть акумулятор.
- Поки акумулятор від'єднано, натисніть і утримуйте кнопку живлення протягом 10 секунд. Він повністю розрядить ПК, і SMC буде скинуто.
- Знову приєднайте акумулятор, підключіть його до джерела живлення та увімкніть, щоб перевірити, чи зафіксована трекпад зараз.

Macbook із незнімним акумулятором:
- Якщо ви використовуєте один із останніх MacBook, він може мати незнімний акумулятор. Отже, процес скидання SMC теж буде відрізнятися. Тут вам не потрібно вимикати пристрій, а також відключати джерело живлення. Швидше, переконайтеся, що ваш Mac підключений до джерела живлення, оскільки для завершення процесу йому буде потрібно живлення.
- Натисніть і утримуйте кнопку Option, кнопку живлення, Shift та Control протягом майже 8-10 секунд. Він автоматично скине SMC.
Як виправити не працює трекпад MacBook: деякі налаштування в налаштуваннях
- Якщо трекпад вашого Mac повністю не реагує, перевірте, чи не підключена будь-яка інша миша. Якщо так, то від'єднайте його та перевірте, чи працює трекпад зараз. У меню налаштувань є опція, яка вимикає трекпад у разі виявлення будь-якої фізичної миші. Однак ви можете змінити налаштування завжди. Просто перейдіть до Налаштування системи> Доступність> Миша та трекпад. Тут ви побачите опцію "Ігнорувати вбудований трекпад, коли присутня миша або бездротовий трекпад". Переконайтеся, що цей параметр не позначено.
- Якщо подвійне клацання трекпада не працює, знову перейдіть до Налаштування системи> Доступність> Миша та трекпад. Він запропонує опцію "швидкість подвійного клацання" за допомогою повзунка. Перетягніть повзунок до середини та перевірте, чи зможете ви виправити непрацездатну проблему MacBook Trackpad.

- Вказівник занадто швидкий для управління? Ну, це можна зробити сповільненим, перейшовши до Системних налаштувань> Трекпад> Швидкість відстеження. Швидкість відстеження буде мати повзунок, за допомогою якого ви зможете регулювати швидкість відстеження.
Як виправити не працюючий трекпад MacBook: скиньте PRAM
Ще одним корисним трюком для виправлення непрацюючої проблеми MacBook Trackpad є скидання PRAM. Ось як:
- Спочатку повністю вимкніть Mac.
- Потім натисніть і утримуйте на клавіатурі команду, параметри, кнопки P та R протягом 10 секунд.
- Тепер увімкніть Mac і, коли на вашому Mac з’явиться сірий екран, відпустіть усі клавіші.
- Почнеться звичайне завантаження, і як тільки ви почуєте два звуки завантаження, скидання PRAM буде виконано.
Як виправити не працюючий трекпад MacBook: Видаліть файли списку властивостей
Якщо ви виконали всі зазначені методи, але проблема з трекпадом залишилася, видаліть файли списку властивостей. Цей список властивостей фактично зберігає всю інформацію про програму та комплекти, які встановлені на вашому MacBook. Однак перед тим, як виконати цей крок, переконайтеся, що спочатку створили резервну копію Mac. Ось як видалити файли списку властивостей миші та доріжки.
- Відкрийте Finder> Go> Go to folder та введіть / Library / Preferences. Наступний удар Go.
- Ви помітите численні файли. Виберіть усі файли, на яких записано трекпад або мишу. Отримавши файли списку властивостей, видаліть необхідні. Список буде виглядати так: 'com.apple.driver.AppleBluetoothMultitouch.trackpad.plist. Тепер перевірте, чи правильно працює трекпад.

Спробуйте вищезгадані рішення. Якщо нічого не виходить, зв’яжіться з Apple.
Дивіться також: Як надсилати та отримувати текстові повідомлення на Mac