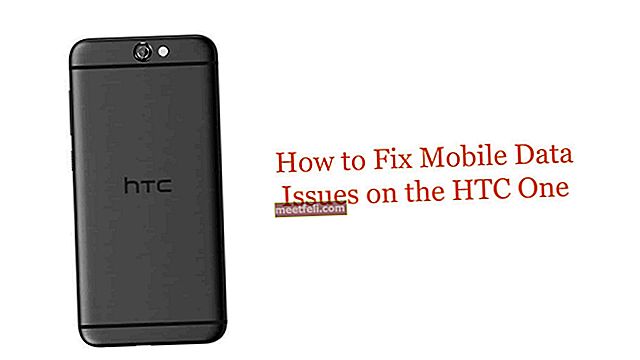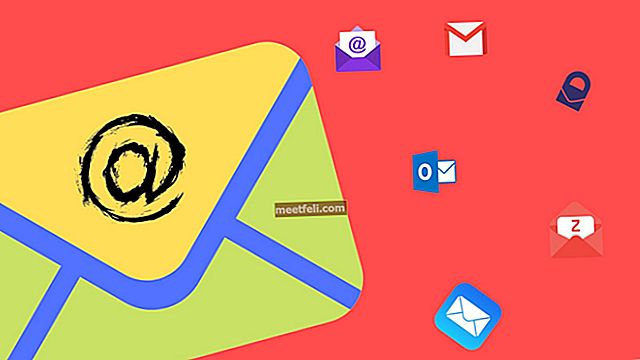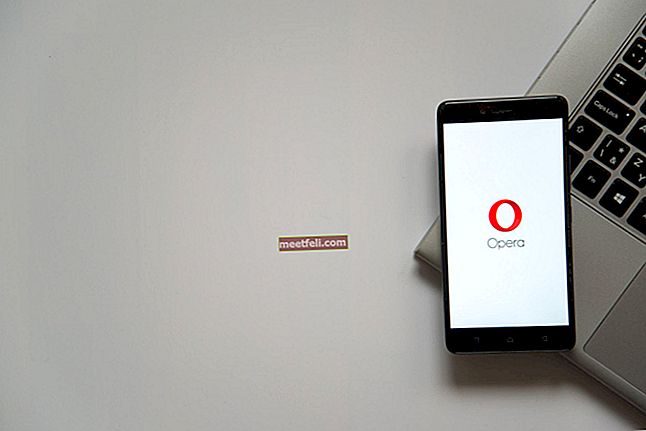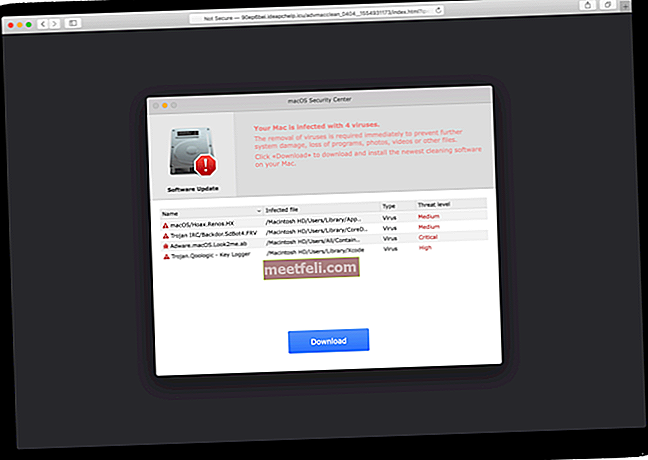Якщо у вас виникають деякі проблеми на вашому iPhone, iPad або iPod, відновлення, як правило, є одним із рішень, яке може вирішити широкий спектр проблем. Це дає вашому пристрою новий запуск. Здебільшого процес проходить спокійно, але іноді ви можете побачити повідомлення про помилку, в якому сказано, що пристрій iOS не можна відновити разом із номером помилки. Це може досить дратувати, але є безліч способів позбутися проблеми.
У цій статті ми поговоримо про різні повідомлення про помилки та способи їх виправлення.
Дивіться також: Як виправити iPhone / iPad не буде підключатися до Wi-Fi
Помилки:
- 1, 2, 3, 4, 13, 14, 21, 23, 29, 1011, 1012, 1600, 1601, 1602, 1603, 1604, 1611, 1638, 1643, 1644, 1645, 1646, 1647, 1648, 1650, 1669, 2001, 2009, 3000, 3001, 3003, 3004, 3006, 3014, 3015, 3194, 3259, 4005, 4013, 4014, 9006 тощо.
- 0xE800000a, 0xE800006b, 0xE8000001, 0xE8000065 тощо.
- Помилки iPod 1415, 1417, 1418, 1428, 1429, 1430 тощо.

Способи виправлення помилок iPhone та Apple
Проблеми з обладнанням
Якщо ви бачите одну з наведених нижче помилок, то проблема пов’язана з апаратним забезпеченням вашого iPhone, iPad або iPod.
- 1, 3, 10, 11, 12, 13, 14, 16
- 20, 21, 23, 26, 27, 28, 29, 34, 35, 36, 37, 40, 53, 56
- 1002, 1004, 1011, 1012, 1014, 1667 1669
Якщо ви виявили на iPhone помилку 53 із сенсорним ідентифікатором, який не працює, або сенсорний ідентифікатор, замінений неавторизованим техніком, це також пов’язано з проблемою обладнання. Раніше цю помилку не вдалося усунути, і вона спричиняла проблему, відому як iPhone, що застрягла в режимі відновлення. Це можна виправити в iOS 9.3.2 або пізнішої версії. Щоб позбутися цієї “помилки 53”, ви можете спробувати ті самі рішення, наведені нижче.
Переконайтесь:
- Ви маєте привілей як обліковий запис адміністратора, а не як гостьовий.
- У вас хороший зв’язок з Інтернетом.
- Кабель USB та порт вашого комп’ютера працюють добре. Обов’язково використовуйте оригінальний кабель.
Правильно встановіть дату, час та часовий пояс
У деяких випадках ці три функції відповідають за проблеми з обладнанням, які постачаються з одним із наведених вище номерів. Правильно встановіть дату, час та часовий пояс.
Перевірте сумісність
По-перше, переконайтесь, що операційна система вашого комп’ютера, яку ви збираєтесь використовувати для відновлення, є оновленою. Потім перевірте, чи сумісний ваш комп’ютер з останньою версією iTunes, щоб процес міг працювати без проблем.
Оновіть iTunes
Як ми знаємо, кожне оновлення має виправлення та вдосконалення. Ви можете легко оновити останню версію iTunes через iTunes або вручну, завантаживши програму встановлення iTunes з офіційного веб-сайту Apple. Ось кроки для безпосереднього оновлення iTunes.
- Якщо ви використовуєте Mac: у рядку меню виберіть iTunes >> Перевірити наявність оновлень.
- Якщо ви використовуєте ПК: у рядку меню виберіть Довідка >> Перевірити наявність оновлень.
- iTunes перевірить, чи доступне нове оновлення чи ні.
- Якщо воно доступне, з’явиться спливаюче діалогове вікно. Клацніть Завантажити.
- Нехай процес завантаження буде завершено, а потім виконайте дії майстра.

Дивіться також: Як виправити iPhone не вдається підключитися до iTunes Store
Спробуйте процес відновлення ще раз
Після того, як ви оновите iTunes до останньої версії, повторіть процедуру відновлення ще 2 рази або більше.
Вимкніть або видаліть антивірусне програмне забезпечення
Помилка може бути викликана блокуванням або несправністю програмного забезпечення. Ви можете спробувати вимкнути або видалити програмне забезпечення безпеки на своєму комп’ютері. Цей процес може відрізнятися для кожного комп’ютера, отже, ви можете побачити його безпосередньо на веб-сайті виробника або в інструкції.
Спробуйте інший комп’ютер
Один комп’ютер може відрізнятися від іншого, і це може вплинути на процес відновлення. Спробуйте використати інший комп'ютер, який має іншу операційну систему. Не забудьте оновити iTunes та його ОС до останньої версії.
Спробуйте інше підключення до Інтернету
У деяких випадках помилку 14 можна усунути, змінивши комп’ютер та підключення до Інтернету з іншого маршрутизатора. Ви можете спробувати деякі підключення до Інтернету на іншому пристрої, переконайтесь, що проблем немає.
Спробуйте режим DFU
Режим DFU - це абревіатура оновлення мікропрограми пристрою, яка дозволяє відновити пристрої iOS із будь-якого стану.
- Підключіть iPhone, iPad, iPod до Mac / PC.
- Запустіть iTunes. Переконайтеся, що ви встановили останню версію iTunes на свій комп’ютер.
- Натисніть і утримуйте кнопки живлення та головний екран, доки пристрій не перезапуститься. Зачекайте 5 секунд, потім відпустіть лише кнопку живлення і продовжуйте натискати кнопку головного.
- Екран вашого пристрою iOS залишатиметься темним, але він може виявити пристрій у режимі відновлення.
- Виберіть Відновити.
Рішення щодо помилки 53
Якщо ви виявили “помилку 53”, доцільно відновити її в режимі DFU і дати завершити процес. Це рішення вимагає iOS 9.3.2 або новішої версії. Однак, якщо ваш Touch ID зламаний, зв’яжіться з Apple, відвідайте один із їх магазинів або віднесіть свій пристрій iOS до авторизованого постачальника послуг Apple.
Проблеми з базовою смугою
Питання, які ми будемо обговорювати далі, стосуються базової смуги та підключення до iPhone. Помилки включають одне з цих чисел: 9, 4005, 4013 або 4014.
Оновіть iTunes
Помилки можуть з’являтися, оскільки програмне забезпечення iTunes на вашому комп’ютері не оновлене. Ось як можна оновити iTunes:
- Для користувачів Mac виберіть iTunes у рядку меню >> Перевірити наявність оновлень.
- Для користувачів ПК виберіть Довідка в рядку меню >> Перевірити наявність оновлень.
- iTunes перевірить, чи доступне нове оновлення чи ні.
- Якщо воно доступне, натисніть Завантажити у спливаючому діалоговому вікні.
- Виконайте кроки майстра, щоб закінчити процес.
Перезавантажте комп'ютер
Перезавантаживши комп’ютер, ви можете знищити деякі помилки та несправні програми. Багато разів це також працює при виправленні цих помилок. Отже, спробуйте перезавантажити комп’ютер і спробуйте процес відновлення 2-3 рази.
Оновіть ОС свого комп’ютера
Кожне оновлення є важливим, і те саме стосується операційної системи вашого комп’ютера. Якщо ви використовуєте Mac, перейдіть до програми App Store і натисніть Оновлення на панелі інструментів. Якщо оновлення для вашого Mac доступне, натисніть кнопку Оновити. Для користувачів ПК ви можете перевірити оновлення ОС тут.
Зарядіть акумулятор
Перевірте час автономної роботи вашого iPhone і переконайтеся, що він має достатньо енергії. Якщо батареї не вистачає живлення, заряджайте її принаймні 30 хвилин або до тих пір, поки батарея не набере більше 30%. Менший час автономної роботи може бути причиною цих помилок. Перевірте тут, чи є на вашому пристрої проблема із зарядом акумулятора.

Використовуйте інший USB-кабель
Перевірте USB-кабель, який використовується для підключення пристрою iOS та комп’ютера. Використовуйте оригінальний, виготовлений Apple. Деякі сторонні аксесуари можуть пошкодити пристрій, особливо якщо вони не мають сертифіката MFI від Apple. Спробуйте інший USB-кабель. Потім спробуйте також підключити його до іншого порту UBS.
Використовуйте інший комп’ютер
Спробуйте відновити пристрій iOS на іншому комп’ютері. Якщо ви раніше використовували Mac, спробуйте використовувати ПК. Але переконайтеся, що ви оновили операційну систему комп’ютера та чи має вона останню версію iTunes.
Примусово перезавантажте пристрій
Це дуже просто. Ви можете просто натиснути і утримувати кнопки Sleep / Wake та Home одночасно протягом 10 секунд або поки ви не побачите логотип Apple.

support.apple.com
Відновити в режимі DFU
Спробуйте відновити пристрій iOS у режимі DFU. Якщо це не вдається, спробуйте ще раз принаймні 3 рази. Режим DFU дозволить відновити всі пристрої з будь-якого стану.
Проблеми програмного забезпечення безпеки
Виникають помилки оновлення та відновлення iOS, які я перелічу нижче, означає, що помилка пов’язана з програмним забезпеченням безпеки. Програмне забезпечення безпеки на вашому комп'ютері може заважати спілкуванню між iTunes та сервером відновлення Apple під час процесу відновлення. Номери помилок - 2, 4, 6 або 1611.
Вимкніть або видаліть програмне забезпечення для захисту
Помилки можуть виникати через блокування програмного забезпечення або несправність. Щоб переконатися, що Програмне забезпечення відповідальне за ці помилки, спробуйте вимкнути або видалити його з комп’ютера. Процес відключення може відрізнятися від одного комп’ютера до іншого. Ви можете направити його безпосередньо на їх веб-сайт або керівництво.
Спробуйте інший USB-кабель
Якщо кабель USB, який ви використовуєте для підключення пристрою iOS до комп’ютера, не працює належним чином або зламався, це може спричинити ці помилки. Ця ситуація може перешкоджати спілкуванню між iPhone та комп’ютером під час процесу відновлення. Спробуйте використати інший кабель USB, який є оригінальним або має сертифікат MFI.
Проблеми з підключенням USB
Наступні помилки 3, 14, 1600, 1601, 1602, 1603, 1604, 1611, 1643-1650, 2000, 2001, 2002, 2005, 2006, 2009 зазвичай виникають через проблеми з підключенням USB. Ви також можете побачити повідомлення про помилку: "Недійсний відповідь".
Використовуйте інший USB-кабель
Спочатку перевірте, чи використовуєте ви кабель Apple USB, і чи все ще він у хорошому стані та працює добре? Щоб переконатися, що помилка спричинена USB-кабелем чи ні, знайдіть інший оригінальний USB-кабель Apple і повторіть процес відновлення.
Використовуйте інший порт USB
Порт USB має різні версії обладнання. Переконайтеся, що ваш комп’ютер використовує порт USB 2.0 версії або новішої. Спробуйте використати інший порт USB для відновлення вашого iPhone. Уникайте використання концентраторів або розширень USB.
Спробуйте інший комп’ютер
Інший комп'ютер може мати різні апаратні та програмні конфігурації. Використовуйте інший комп’ютер для відновлення iPhone. Переконайтеся, що ви оновили ОС свого комп’ютера та встановите на ньому останню версію iTunes.
Проблеми зв’язку
Далі ми поговоримо про помилки, пов'язані зі зв'язком під час процесу відновлення. Ось помилки:
- 17, 1638, 3014, 3194, 3000, 3002, 3004, 3013, 3014, 3015, 3194 та 3200.
- "Не вдалося завантажити програмне забезпечення."
- "Пристрій не відповідає заявленій збірці."
Перевірте підключення до Інтернету
Переконайтеся, що у вас немає проблем з Інтернетом. Перевірте це на своєму пристрої iOS та комп’ютері, відкривши веб-сайт у своєму браузері. Якщо це не займає більше часу, ніж зазвичай, або процес відкриття не проходить спокійно, спробуйте інше підключення до Інтернету.
Перевірте стан сервера Apple
Ви можете відвідати стан системи Apple на їх офіційному веб-сайті, щоб перевірити, чи не працюють сервери для технічного обслуговування. Якщо сервер не працює, спробуйте відновити ваш iPhone трохи пізніше.
Перевірте файл хосту
Файл хоста відповідає за зв'язок між програмою та сервером. Переконайтесь, що хост-файл вашого комп’ютера правильний.
Для Mac:
- Відкрийте Finder. Потім у рядку меню виберіть Програми> Службові програми.
- Відкрийте Термінал і введіть цю команду: sudo nano / private / etc / hosts і натисніть Return.
- Введіть пароль, який ви використовуєте для входу на свій комп’ютер, і натисніть Return.
- Термінал покаже вам файл хосту
- Перейдіть за допомогою клавіш зі стрілками та переконайтесь, що там не вказано "gs.apple.com". В іншому випадку додайте символ # і пробіл на початок запису (# gs.apple.com).

- Натисніть Control-O, щоб зберегти файл.
- Натисніть Повернутись, коли вас попросять назвати файл.
- Натисніть Control-X, щоб вийти з редактора.
- Перезапустіть Mac.
Для Windows:
- Натисніть кнопку Пуск >> Усі програми >> Аксесуари.
- Клацніть правою кнопкою миші Блокнот і виберіть Запустити від імені адміністратора.
- Натисніть "Продовжити" у вікні Windows вимагає вашого дозволу UAC.
- Коли Блокнот відкриється, натисніть Файл> Відкрити.
- У полі Ім'я файлу введіть C: \ Windows \ System32 \ Drivers \ etc \ hosts і натисніть Відкрити.
- Переконайтесь, що запис “gs.apple.com” там не існує. В іншому випадку додайте символ # і пробіл на початок запису (# gs.apple.com).
- Натисніть Файл >> Зберегти, щоб зберегти зміни.
Проблеми з в’язниці
Якщо ви зламали ваш iPhone, iPad або iPod і намагаєтесь його відновити, ви отримаєте помилку 1015. Що ви можете зробити, щоб позбутися цієї помилки?
Відновити в режимі DFU
По-перше, завантажте останню версію iTunes на свій комп’ютер, перш ніж відновити пристрій iOS у режимі DFU. Цей режим дозволяє вам відновити з будь-якого стану. Підключіть пристрій iOS до Mac / ПК, а потім відкрийте iTunes. Потім натисніть і утримуйте кнопки Sleep / Wake та Home, поки пристрій не перезапуститься. Зачекайте 5 секунд і відпустіть кнопку Sleep / Wake, але продовжуйте натискати кнопку Home. Екран вашого пристрою залишатиметься темним, але він зможе виявити ваш iPhone, iPad або iPod у режимі відновлення. Останній, виберіть Відновити і дайте завершити процес.
Помилки 0xE800000a, 0xE800006b, 0xE8000001, 0xE8000065
Ці помилки пов'язані зі зв'язком між вашим пристроєм iOS та комп'ютером з ОС Windows. Якщо ви знаходите одну з цих помилок під час відновлення пристрою, ось кілька рішень, які ви можете спробувати:
- Переконайтеся, що iTunes оновлений
- Оновіть Windows
- Змініть порт USB
- Відкрийте диспетчер завдань, натиснувши Ctrl + Alt + Delete. Знайдіть наступне: iTunesHelper.exe, AppleMobileDeviceService.exe та iPodService.exe. Клацніть на кожному та оберіть Завершити процес.
- Видалити папку блокування. Від'єднайте iPhone від комп'ютера та закрийте iTunes. Натисніть клавішу Windows на клавіатурі або Control (Ctrl) та Escape (Esc). Далі натисніть піктограму лупи або поле пошуку та введіть% ProgramData% та натисніть Return. Двічі клацніть папку Apple. Клацніть правою кнопкою миші папку Lockdown і виберіть Delete. Перезавантажте комп’ютер та пристрій iOS.
- Видаліть iTunes і встановіть його знову.
Помилки iPod 1415, 1417, 1418, 1428, 1429, 1430
Під час спроби оновити або відновити iPod можуть виникнути деякі помилки, зокрема такі помилки: 1415, 1417, 1418, 1429 та 1430. Ось рішення, які ви можете спробувати:
- Оновіть iTunes
- Використовуйте інший порт USB
- Від'єднайте від комп'ютера сторонні USB-пристрої
- Змініть обліковий запис користувача, який ви зараз використовуєте на своєму комп’ютері. Переконайтеся, що інший користувач має права адміністратора.
- Оновіть програмне забезпечення безпеки
- Вимкніть програмне забезпечення безпеки та спробуйте оновити або відновити iPod знову.
- Видаліть програмне забезпечення безпеки, а потім спробуйте оновити або відновити iPod.
Ці проблеми / рішення знайдені та ефективні на iPhone 4, iPhone 4s, iPhone 5, iPhone 5s, iPhone 5c, iPhone 6, iPhone 6 Plus, iPhone 6s, iPhone 6s Plus, iPhone S, iPhone 7 та iPhone 7 Plus.
Якщо ви спробували всі рішення, але все одно стикаєтеся з однією з помилок, зв’яжіться з Apple або відвідайте один із їх магазинів.
Дивіться також: Динамік iPhone не працює - як це виправити