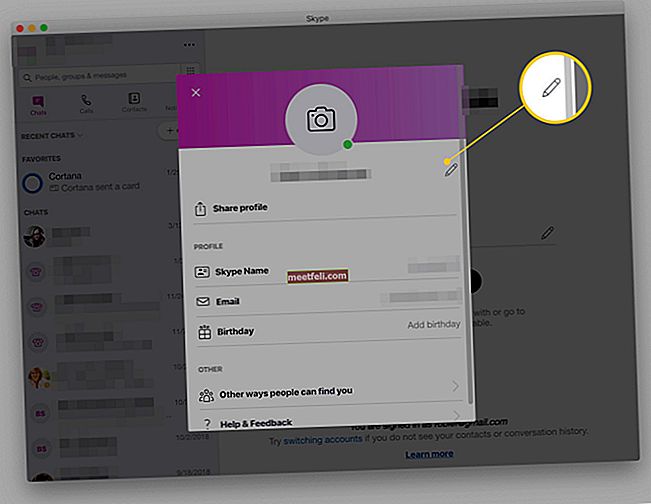Камери є важливою частиною наших телефонів Android. Ми любимо фіксувати всі ці милі моменти, ми насолоджуємось селфі, і тоді є аспекти нашого оточення, які навряд чи можна залишити, не сфотографувавшись. То що ми робимо, коли камера нашого телефону перестає працювати? Ми шукаємо найшвидший спосіб вирішити проблему, щоб ми могли повернутися до вивчення фотографа всередині нас. Якщо ви шукаєте рішення, як виправити “На жаль, камера зупинилася”, перевірте наведені нижче рішення.
Подібна помилка навряд чи може статися через обладнання. Зазвичай за це відповідає програмне забезпечення. Ми обговоримо всі рішення, починаючи з самого базового, а потім перейдемо до більш складних виправлень.
Читайте також: Як виправити Android, програми не завантажуються
Рішення для "На жаль, камера зупинилася"
Рішення 1: Перезапустіть камеру
Ваш пристрій Android може відображати цю помилку часом, коли камера використовується довгий час. Просто вийти з камери, почекати 30 секунд, а потім перезапустити програму, натиснувши на піктограму програми - все, що потрібно для вирішення подібної проблеми. Коли ви стикаєтеся з помилкою "на жаль, камера перестала працювати", це найкращий спосіб її швидко усунути. Однак рішення може бути тимчасовим, і якщо проблема повторюється занадто часто, тоді вам слід спробувати інші перелічені тут рішення.
Рішення 2. Перезапустіть пристрій
Перезапуск телефону часто може виправити прості збої програми, які можуть створити проблему в додатку. Зазвичай, коли проблему усувають перезапуском, важко простежити фактичну причину проблеми. Якщо камера перестала працювати без будь-якої причини, то перезапуск - це швидке і просте виправлення. Однак, якщо на вашому пристрої Android продовжує відображатися та сама помилка, проблема може полягати лише в збої, це може бути пошкоджений файл або оновлення, яке може спричинити це.

Рішення 3: Очистіть файли кеш-камери
У кеші вашої камери зберігаються файли, які допомагають додатку камери працювати швидше. Файли кеш-пам'яті створюються для зручності використання та кращої взаємодії з користувачем. Однак іноді ці кеш-файли можуть бути пошкоджені, і це може почати видавати помилки, які не дозволять використовувати камеру. Щоб вирішити проблему, ми можемо очистити файли кешу. При цьому ви не втратите жодних важливих даних. Єдине, що ви можете помітити, це те, що наступного разу, коли ви відкриєте програму камери, завантаження займе певний час.
- Перейдіть до меню налаштувань вашого пристрою.
- Зайдіть до розділів Додатки та натисніть Менеджер програм
- Проводьте пальцем ліворуч від екрана, поки не перейдете на вкладку “Усі”.
- Тепер знайдіть камеру і натисніть на неї
- Натисніть Force Stop, щоб закінчити програму
- Потім натисніть Очистити кеш
Ви помітите, що файли кеш-пам'яті будуть негайно видалені, а простір, який займають файли кешу, повернеться до 0. Тепер ще раз відкрийте камеру та перевірте, чи проблему вирішено.

Рішення 4: Очистіть файли даних камери
Хоча файли кеш-пам'яті відносно нешкідливі, і їх видалення не впливає ні на що на вашому пристрої, файли даних містять ваші особисті налаштування програми. Це означає, що ви втратите свої особисті уподобання, якщо видалите файли даних. Якщо ви встановили деякі налаштування на камері, можливо, ви захочете це взяти до відома, перш ніж видаляти файли даних. Потім можна повернутися і налаштувати їх ще раз.
- Перейдіть до меню Налаштування пристрою та перейдіть до Менеджера програм.
- Проведіть пальцем, щоб перейти до вкладки "Усі", а потім натисніть Камера
- Натисніть Очистити дані, щоб видалити всі файли даних, пов’язані з додатком камери.
Файли даних не видалять ваші фотографії, тому вам не доведеться про них турбуватися. Після видалення файлів даних торкніться камери та перевірте, чи працює вона належним чином. Якщо помилка все ще відображається, перейдіть до наступного рішення.
Рішення 5: Оновіть програмне забезпечення
Деякі проблеми з камерою можуть виникнути через помилку в програмному забезпеченні, яка спричиняє неправильну роботу камери. Якщо ви довго затримували оновлення програмного забезпечення на своєму пристрої, можливо, ви пропустили необхідні оновлення, які можуть допомогти програмам вашого пристрою працювати належним чином. Оновлення допомагає вирішити відомі проблеми в програмному забезпеченні. Щоб перевірити, чи є оновлення, які очікують на розгляд, виконайте такі дії:
- Перейдіть до меню Налаштування пристрою
- Натисніть Про пристрій
- Торкніться першого варіанту, на якому слід сказати «Оновлення програмного забезпечення» або «Оновлення системи»

Ваш пристрій автоматично почне перевіряти наявність оновлень, і ви отримаєте повідомлення, яке повідомлятиме вам, що останні оновлення вже встановлені на пристрої, або повідомляє, що оновлення доступне, і ви можете оновити пристрій. Якщо доступне оновлення, встановіть його, і після перезапуску пристрою перевірте, чи працює камера.
Рішення 6: Видаліть кеш-пам’ять та файли даних для програми Gallery
Галерея дуже тісно пов’язана з камерою. Якщо щось не вдається з програмою галереї, вона часто може потрапити в камеру і в кінцевому підсумку отримати повідомлення про помилку. Видалення кеш-пам’яті та файлів даних програми «Галерея» може бути корисним для з’ясування того, чи винуватцем програми є галерея.
- У меню Налаштування перейдіть до Менеджера програм
- Проведіть по вкладках, щоб перейти на вкладки "Усі"
- Шукайте Галерею та натисніть на неї.
- Натисніть Force Stop
- Тепер натисніть Очистити кеш, щоб очистити кеш
- Потім натисніть Очистити дані, щоб стерти файли даних для Галереї
- Підтвердьте, натиснувши OK
Тепер перезапустіть пристрій і перевірте, чи працює камера належним чином.

Рішення 7: Використовуйте програму сторонніх камер
Якщо вам зручно скидати додаток з камери, відкрийте Play Store і знайдіть сторонній додаток для камери. Доступних є досить багато, і деякі з них можуть запропонувати вам більше, ніж поточний додаток для камер, яким ви користувались. Це лише альтернатива, яка не вирішує проблему, але допомагає продовжувати користуватися пристроєм без помилок. Використання сторонніх додатків - виключно на ваш розсуд.

Рішення 8: Використовуйте безпечний режим
Якщо вам сподобалось додаток камери, і ви віддаєте перевагу його виправленню, а не використанню сторонніх додатків, тоді ми повинні зайнятися складним усуненням несправностей. Нам потрібно з’ясувати, чи проблема виникає в будь-якій програмі, яку ви нещодавно встановили. Відомо, що деякі програми-ліхтарики створюють проблеми для програми камери. Щоб перевірити, чи не викликає проблему сторонній додаток, потрібно перезапустити пристрій у безпечному режимі. У безпечному режимі всі сторонні програми вимкнені, тому ми можемо зменшити причину проблеми у сторонньому додатку або програмному забезпеченні телефону.
- Натисніть і утримуйте клавішу живлення
- Це відкриє варіанти живлення для вашого пристрою
- Тепер натисніть і утримуйте опцію вимкнення в меню на екрані.
- Продовжуйте натискати, поки не з’явиться спливаюче вікно
- Вам буде запропоновано перезапустити пристрій у безпечному режимі.
- Натисніть OK
Після того, як пристрій перезапуститься в безпечному режимі, перевірте, чи не відкривається він із помилками. Якщо так, перейдіть до наступного рішення. З іншого боку, якщо камера працює без помилок, сторонній додаток може втручатися в роботу камери, що спричиняє проблему. Видаліть нещодавно встановлені програми або перейдіть до відновлення заводських налаштувань.

Рішення 9: Скидання до заводських налаштувань
Скидання до заводських налаштувань приведе ваш пристрій у початковий стан. Це означає, що пристрій повернеться до заводських налаштувань. Ви втратите всі дані та всі сторонні програми, встановлені на вашому пристрої. Резервна копія допоможе вам зберегти всі важливі дані та гарантувати, що ви нічого з них не втратите. Обов’язково створіть резервну копію всіх даних, перемістивши всі важливі файли на інший пристрій зберігання даних та створивши резервну копію свого облікового запису в Google. Потім перейдіть до скидання.
- Перейдіть до меню налаштувань вашого пристрою
- Натисніть Резервне копіювання та скидання
- Поставте прапорець біля пункту резервного копіювання, щоб створити резервну копію даних у вашому обліковому записі Google
- Натисніть Скинути до заводських налаштувань, щоб повернути пристрій до заводських налаштувань
- Торкніться Скинути телефон.

Після перезавантаження пристрою перевірте, чи працює камера. Якщо так, то відновіть усі файли та дані та насолоджуйтесь користуванням пристроєм, як зазвичай.
Ці рішення працюватимуть на Motorola, Samsung (Samsung S4, Samsung S5, Samsung S6, Samsung S6 Edge, Samsung S7, Samsung S7 Edge тощо), LG (LG G3, LG, G4 та ін.), HTC та всіх інших. інші пристрої Android.
Ви також можете прочитати: Як виправити відсутність сигналу на Android