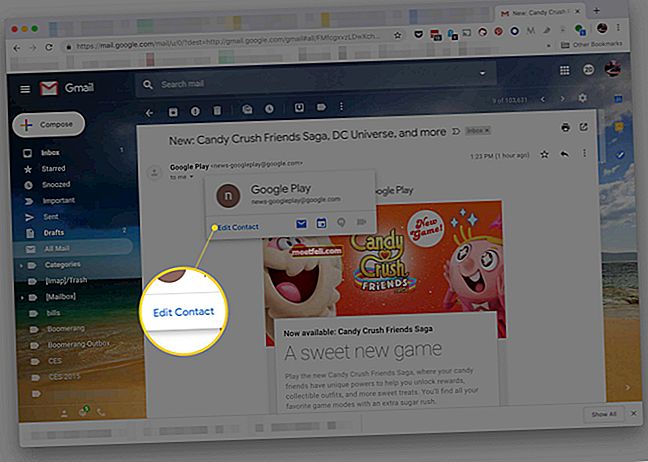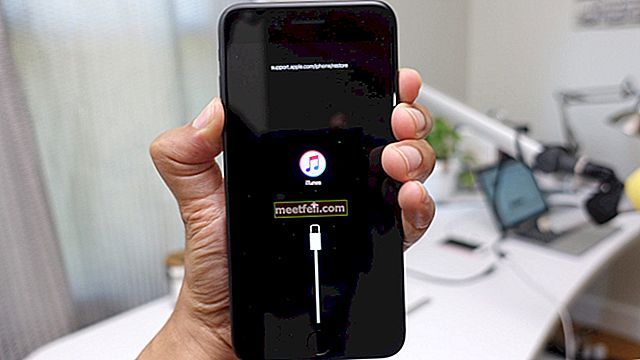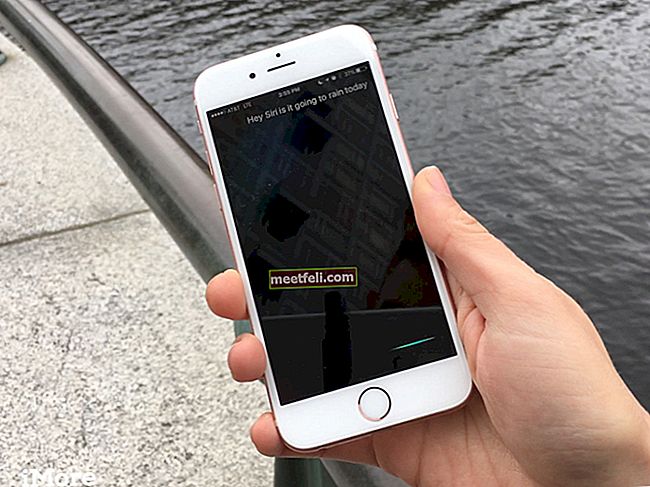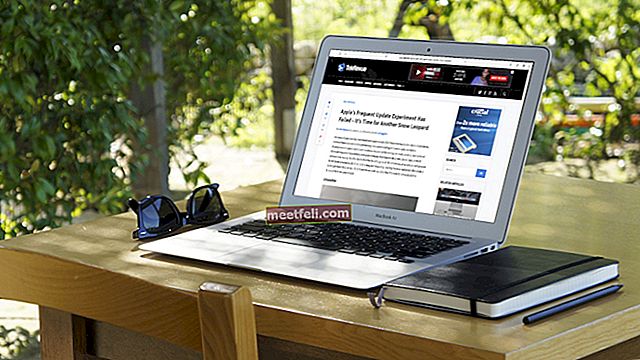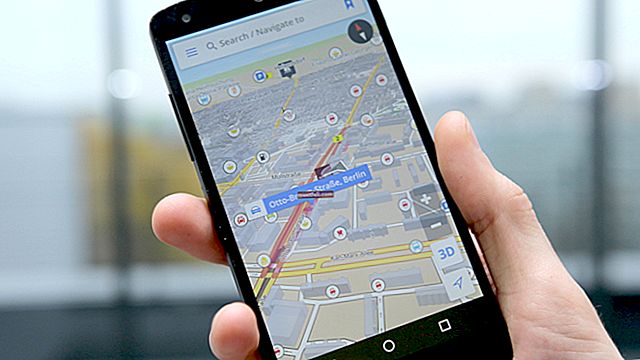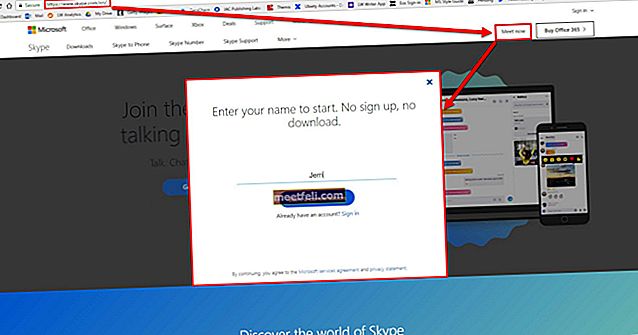З появою Windows 10 Панель завдань отримала кілька досить цікавих функцій, але вона також отримала неабияку кількість помилок та збоїв. Оновлення Windows 10 засвідчило деякі неприємні помилки, такі як панель завдань Windows 10 не працює, піктограми зникають, неможливість клацнути де-небудь на панелі завдань тощо.
Якщо ви зіткнулися з проблемною панеллю завдань або якщо вона не працює належним чином, не лякайтесь, оскільки вона розв’язувана для більшості користувачів. Звичайно, це не буде вирішено після перезапуску Windows Explorer, це не правильний метод. Помилка, яка пошкоджує панель завдань, існує під час оновлення Windows 10, яке, безумовно, буде виправлено в наступних оновленнях. Однак ви можете використовувати деякі з наведених нижче методів, щоб вирішити ці проблеми самостійно.
Дивіться також: Яку версію Windows я маю?
Спосіб 1. Виправлення пошкоджених файлів
В Інтернеті доступні численні програмні програми, які сканують та усувають пошкоджені або відсутні файли в системі. Рекомендується використовувати одне з цього програмного забезпечення перед спробами внести зміни своїми руками. Після запуску сканування та виправлення зверніть увагу на зміни на панелі завдань. Якщо проблема все ще не зафіксована належним чином, перейдіть до наступного методу.
Спосіб 2: Запуск команди в PowerShell
Панель завдань є компонентом Windows, і всякий раз, коли компонент Windows викликає проблему, його можна виправити за допомогою команди PowerShell. Команда PowerShell дозволяє зареєструвати панель завдань, якщо це ще не зроблено. Він передбачає видалення всієї папки, пов’язаної з панеллю завдань. Для більшості користувачів цей метод спрацював, і вам, ймовірно, не доведеться пробувати інший метод після цього.
Перш ніж запускати команду PowerShell, слід зазначити, що брандмауер Windows активний. Увімкнувши брандмауер, одночасно натисніть CTRL + ALT + DELETE, щоб відкрити Параметри безпеки. Клацніть на «Диспетчер завдань», «Файл», а потім «Запустити нове завдання».

У новому діалоговому вікні введіть "PowerShell", а потім установіть прапорець біля опції: "Створити це завдання з адміністративними привілеями" та натисніть OK.
Це призведе до командного рядка з темно-синім фоном. Введіть або скопіюйте та вставте таку команду та натисніть Enter:
Get-AppXPackage -AllUsers | Foreach {Add-AppxPackage -DisableDevelopmentMode -Register “$ ($ _. InstallLocation) \ AppXManifest.xml”}
Після успішного виконання команди немає необхідності перезавантажувати ПК. Просто закрийте PowerShell і перейдіть до C: / Users / youraccount / AppData / Local / (де ваш рахунок - це ім'я вашого облікового запису Microsoft) і видаліть папку з іменем; 'TileDataLayer'. Це має негайно вирішити вашу проблему.
Спосіб 3: Вимкніть сервер моделі даних Tile
Якщо випадково вам не вдається видалити згадану вище папку або просто команда PowerShell не спрацювала, зупиніть службу під назвою `` Сервер моделі даних даних '' і спробуйте видалити папку знову. Папку буде успішно видалено. Крім того, ви можете знову запустити команду PowerShell, щоб переконатися, що панель завдань виправлена. Знову ж таки, панель завдань є одним з основних компонентів Windows 10, тому її виправлення сильно залежить від ефективного використання PowerShell.
Щоб зупинити послугу «Сервер моделі даних даних», введіть служби в рядку пошуку або на робочому столі та виберіть «Послуги» зі спливаючого меню. Це покаже вам усі активні та неактивні служби у вашій системі. Знайдіть послугу «Сервер моделі даних даних» і клацніть правою кнопкою миші, щоб «Зупинити» послугу.
Метод 4: Зупиніть процес локального органу безпеки
Зрештою, натисніть CTRL + ALT + DELETE на клавіатурі, щоб відкрити "Диспетчер завдань" і знайдіть "Процес локального органу безпеки" на вкладці "Процес". Клацніть процес, а потім клацніть «Завершити завдання» внизу праворуч диспетчера завдань. У наступному вікні підтвердження поставте прапорець біля пункту «Відмовитись від незбережених даних та вимкнути» та натисніть «Вимкнути»
Це має видалити останню помилку, що залишилася на панелі завдань. Якщо будь-який із цих методів не спрацював, то ваш єдиний вибір - дочекатися наступного оновлення Windows 10.