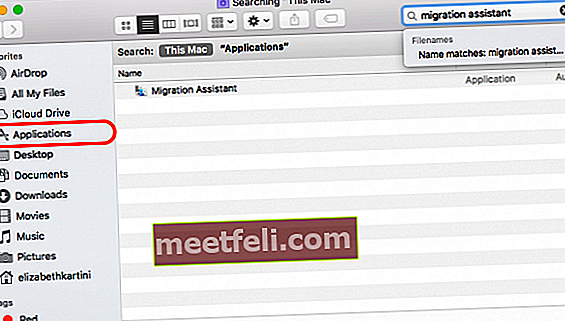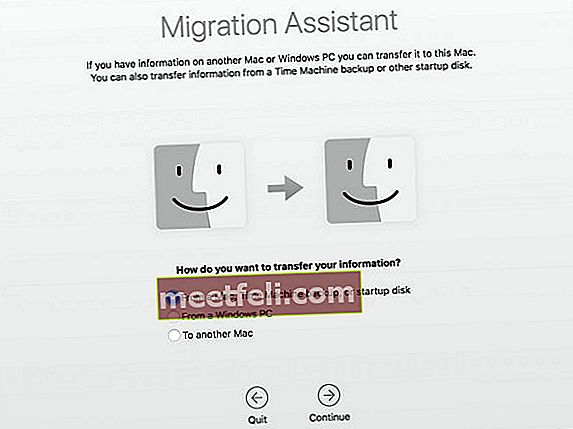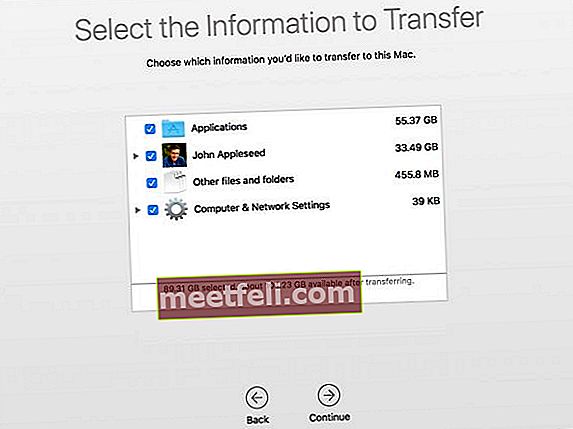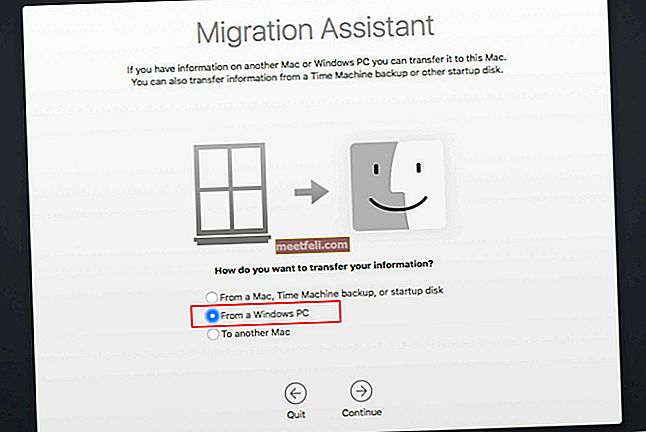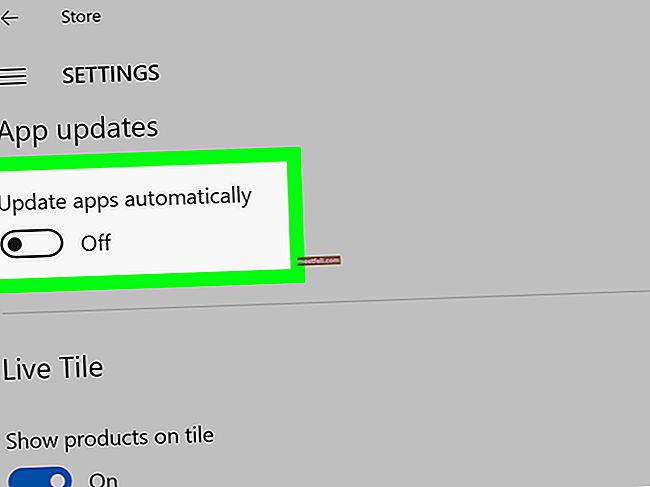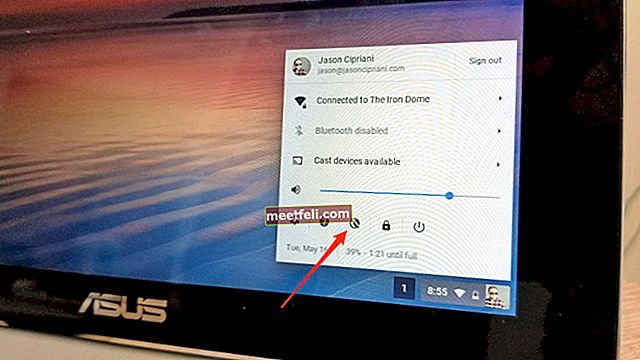Оновлення комп’ютера до нового захоплює, тому що ви отримаєте нові технології, нові функції, і, звичайно, ваш комп’ютер працюватиме швидше. Але для деяких людей перенесення даних з одного комп’ютера на інший виглядає складним процесом. Якщо ви користувач Mac, ви можете легко передати всю потрібну інформацію з одного Mac на інший за допомогою програми Migration Assistant. Це рідна програма, яка постачається з вашим Mac. Давайте подивимося, як перенести дані з Mac на Mac за допомогою Migration Assistant.
Дивіться також: Як налаштувати новий Mac вперше
Як перенести дані з Mac на Mac: Етапи підготовки
1. Перш ніж розпочати передачу даних, переконайтеся, що оновили Програмне забезпечення на обох комп'ютерах Mac. Переконайтеся, що на вашому старому та новому Mac працює macOS X Snow Leopard v10.6.8 або новішої версії. Ви також можете перевірити та оновити всі сторонні програми, які у вас є.
2. Процес передачі може зайняти кілька годин, тому буде краще підключити обидва комп'ютери до мережі змінного струму.
3. Клацніть меню Apple () у верхньому лівому куті вашого старого комп’ютера, виберіть Системні налаштування та виберіть Спільний доступ. Перевірте у полі Ім'я комп'ютера, чи має ваш Mac ім'я. Якщо поле порожнє, введіть назву.
4. Підключіть свій старий Mac до нового за допомогою кабелю Thunderbolt  , USB-C
, USB-C  або FireWire
або FireWire  ), що залежить від вашої моделі Mac.
), що залежить від вашої моделі Mac.
Кроки, як перенести дані з Mac на Mac
Крок 1: На новому Mac
- Запустіть Migration Assistant, відкривши панель Finder, клацніть Applications. Тут ви можете ввести “Помічник міграції” у поле пошуку, тоді програма з’явиться в найкоротші терміни.
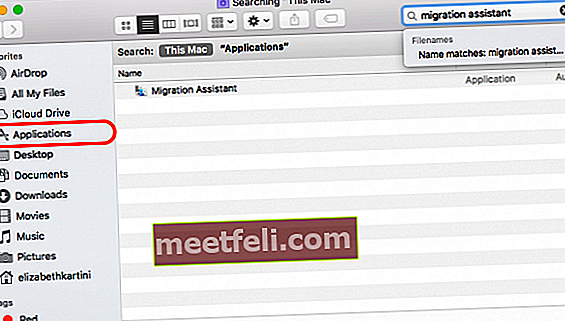
- Після відкриття асистента міграції натисніть кнопку Продовжити.
- Введіть пароль адміністратора, якщо потрібно.
- На наступній панелі програма запитає "Як ви хочете передати свою інформацію?". Виберіть “З Mac, резервної копії машини або диска для запуску”.
- Клацніть Продовжити.
Крок 2: На старому Mac
- Відкрийте Migration Assistant, а потім натисніть кнопку Продовжити.
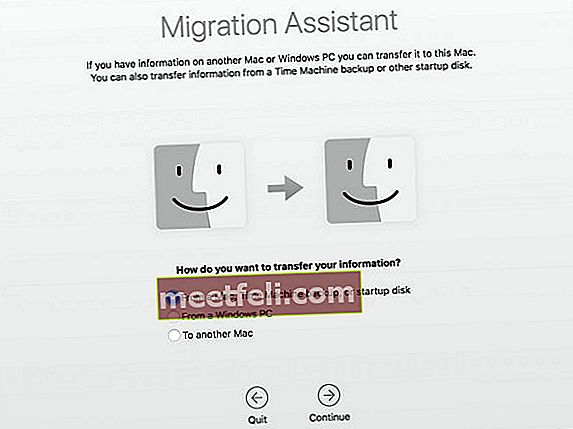
- Цього разу вам потрібно поставити галочку «На інший Mac» як відповідь на питання «Як ви хочете передати свою інформацію?
- Клацніть Продовжити.
Крок 3: Поверніться до нового Mac
- Ваш новий Mac шукатиме джерела. Виберіть старе ім’я комп’ютера та натисніть «Продовжити» для підтвердження.
- На екрані може з'явитися код безпеки.
Крок 4: Знову на старому Mac
- Перевірте, чи код захисту на вашому старому комп’ютері є тим самим кодом, який ви бачили на новому Mac.
- Якщо ви впевнені, підтвердьте це, натиснувши кнопку Продовжити.
Крок 5: На новому Mac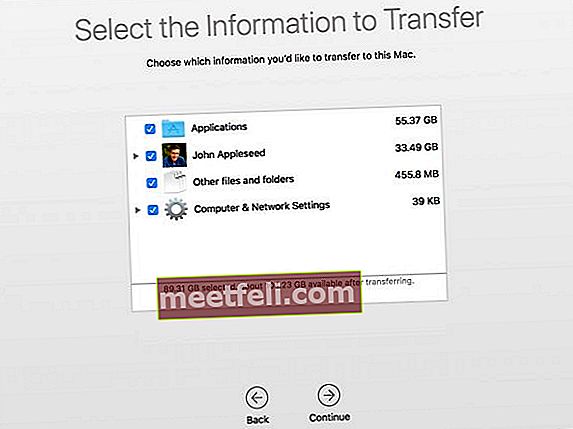
- Виберіть файли зі старого Mac, які потрібно передати.
- Чим більше інформації ви хочете передати, тим більше часу буде потрібно для завершення процесу. Це може зайняти години, тому рекомендується виконувати цей процес у вихідні дні або коли у вас не так багато роботи на вашому Mac.