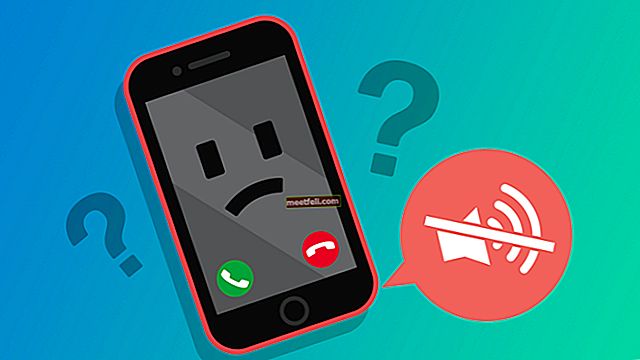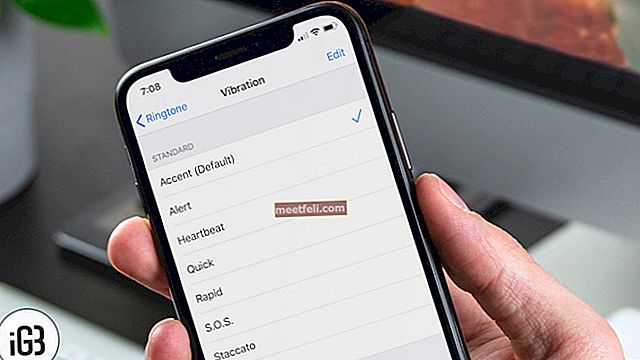Однією з помилок, яку іноді можуть бачити всі користувачі iPhone, є "Не вдається підключитися до iTunes Store". У більшості випадків проблема спричинена поганим з’єднанням з Інтернетом або тим, що App Store наразі оновлюється. Іноді сервери можуть перестати працювати, і в цьому випадку ви не зможете підключитися до магазину. Коли справа не в цьому, є кілька рішень, які ви можете перевірити та позбутися проблеми. Ось деякі повідомлення про помилки: «Не вдається підключитися до iTunes Store. Сталася невідома помилка ”,„ Ми не змогли виконати ваш запит iTunes Store ”або„ iTunes не вдалося під’єднатися до iTunes Store ”.
Дивіться також: Як виправити iPhone / iPad не завантажувати та не оновлювати програми
Способи виправлення iPhone не можуть підключитися до магазину iTunes
Рішення No1: Переключіть мережу
Це досить просто. Якщо ви використовували Wi-Fi, переключіться на стільникову передачу даних. Якщо ви використовували стільникову передачу даних, переключіться на Wi-Fi. Перш ніж це зробити, закрийте програму iTunes / App Store.
Рішення No2: Переконайтесь, що сервери працюють
Ви можете відвідати системну сторінку Apple, щоб перевірити, чи не працює система iTunes Store. Ця сторінка доступна на офіційному веб-сайті Apple і містить інформацію про стан системи служб Apple, магазинів та iCloud. Зелений квадратний квадрат вказує на те, що послуга є нормальним, тоді як помаранчевий трикутник вказує на деякі проблеми. Ви можете побачити поточний стан системи на веб-сторінці Apple System Status.

Рішення No3: Увімкніть LTE
Для підключення iTunes вам потрібно стабільне та швидке підключення до Інтернету. Якщо ви використовуєте стільникову передачу даних, спробуйте увімкнути LTE для вищої швидкості Інтернету. Зайдіть в Налаштування, натисніть Стільникові дані та переконайтеся, що їх увімкнено. На цьому ж екрані натисніть Параметри стільникових даних> Голос і дані> виберіть 4G.

Рішення No4: Дата та час
Вирішити проблему можна, змінивши налаштування дати та часу. Ось що вам слід зробити:
- Перейдіть до Налаштування, виберіть Загальне та натисніть Дата та час
- Переконайтеся, що параметр «Автоматично встановлювати» увімкнено.
- За допомогою багатозадачного перемикача вийдіть з App Store та iTunes, а потім знову відкрийте їх.

Рішення No5: Підключення до Інтернету
Однією з головних причин, чому iPhone не підключається до магазину iTunes, є погане з’єднання з Інтернетом. Якщо ви підключені до мережі Wi-Fi, почніть вирішувати проблему, перезавантаживши маршрутизатор. Вимкніть маршрутизатор, залиште його так на десять секунд і знову увімкніть. Якщо це не допомогло вирішити проблему, перейдіть до Налаштування, увімкніть режим польоту, залиште його увімкненим приблизно на 15-20 секунд і вимкніть. Ви також можете скинути налаштування мережі. Для цього перейдіть до Налаштування> Загальні> Скинути> Скинути мережеві налаштування. Торкніться свого пароля, а потім натисніть Скинути налаштування мережі. Якщо у вас виникли проблеми з вашою мережею Wi-Fi, і щойно згадані нами рішення не працювали, прочитайте наступну статтю, яка пропонує додаткові способи вирішення: Як виправити iPhone / iPad, що не підключатиметься до Wi-Fi.

Рішення No6: Перезапустіть iPhone
Натисніть і утримуйте кнопку сну / пробудження, перетягніть повзунок, щоб вимкнути телефон, а потім натисніть і утримуйте кнопку сну / пробудження, щоб увімкнути його знову.

Рішення No7: Оновіть iOS
Оновлення iOS дуже важливі не лише тому, що нова версія може виправити безліч помилок, а й тому, що вона покращує продуктивність та вводить нові функції. Щоб оновити iOS, підключіть iPhone до джерела живлення та мережі Wi-Fi, а потім перейдіть до Налаштування> Загальне> Оновлення програмного забезпечення та торкніться Завантажити та встановити.

Рішення No8: Вимкніть VPN
Якщо ви використовуєте VPN на своєму iPhone, спробуйте вимкнути його на деякий час:
- Перейдіть до Налаштування> VPN
- Натисніть зелену кнопку поруч із розділом Статус у розділі КОНФІГУРАЦІЇ VPN, щоб вимкнути його.
- Спробуйте підключитися до iTunes

Рішення No.9: Вийдіть із Apple ID
Спробуйте вийти зі свого ідентифікатора Apple і ввійти знову. Переконайтесь, що ви використовуєте правильний ідентифікатор Apple. Цей простий крок, який можна виправити, не може отримати доступ до проблеми магазину iTunes.
- Перейдіть до Налаштування> iTunes & App Store
- Натисніть свій ідентифікатор Apple
- Натисніть "Вийти".
- Щоб увійти, поверніться на екран iTunes & App Store і торкніться «Увійти».
- Введіть свій ідентифікатор Apple і пароль. Обов’язково введіть правильні.

Рішення No10: Видаліть свій iPhone
Ви можете стерти весь вміст і налаштування на своєму iPhone. Радимо зробити резервну копію даних перед початком процесу. Перейдіть до Налаштування >> Загальне >> Скинути >> Стерти весь вміст і налаштування. Торкніться Стерти iPhone. Після завершення процесу стирання пристрій перезавантажиться. Потім потрібно виконати кілька простих кроків та налаштувати пристрій як новий.

Рішення No11: Відновіть iPhone до заводських налаштувань за допомогою iTunes
Процес відновлення видалить усі речі на iPhone, включаючи ОС та прошивку. Не забудьте зробити резервну копію даних. Щоб відновити iPhone до заводських налаштувань за допомогою iTunes, виконайте наведені нижче дії.
- Переконайтеся, що ваш iPhone заряджений, і що у вас найновіша версія iTunes
- Переконайтеся, що ваш iPhone підключений до стабільного Wi-Fi. Це важливо, інакше ви можете зіткнутися з проблемою, відомою як iPhone, яка застрягла в режимі відновлення
- Підключіть iPhone до Mac / ПК
- Запустіть iTunes
- Натисніть Відновити на вкладці Підсумок
- iTunes спочатку завантажить прошивку
- Зачекайте, поки процес відновлення не завершиться
- Налаштуйте iPhone як новий пристрій

Ці рішення ефективні для iPhone 4, iPhone 4s, iPhone 5, iPhone 5s, iPhone 5c, iPhone 6, iPhone 6 Plus, iPhone 6s, iPhone 6s Plus та iPhone SE.
Якщо ви спробували всі рішення, перелічені в цій статті, і ваш iPhone не може підключитися до магазину iTunes, зв’яжіться з Apple або відвідайте один із їх магазинів поблизу.
Що робити, якщо ви не можете підключитися до iTunes Store на своєму Mac?
підключення до інтернету
Перше, що потрібно зробити, це переконатися, що ваш Mac підключений до Інтернету. Що стосується усунення несправностей в Інтернеті, їх існує безліч. Ви можете спробувати по одному.
- Вимкніть Wi-Fi на своєму Mac і ввімкніть його знову. Спробуйте підключитися до iTunes.
- Спробуйте іншу мережу WiFi, якщо вона є.
- Спробуйте відкрити веб-сайт у своєму браузері. Якщо це працює добре, проблема не у вашій мережі Інтернет.
- Якщо у вас інший пристрій, спробуйте скористатися тим же підключенням до Інтернету.
- Скиньте налаштування маршрутизатора WiFi.
- Підключіть свій Mac до Інтернету за допомогою кабелю локальної мережі.
- Якщо вам не вдається відкрити жоден веб-сайт у своєму браузері, зверніться до свого постачальника послуг Інтернету.
Оновіть програмне забезпечення
Переконайтеся, що програмне забезпечення Mac оновлено. Ось кроки:
- Клацніть логотип Apple у верхньому лівому куті.
- Клацніть на App Store або Software Update.
- Магазин Mac App Store відкриється автоматично, і ви побачите доступне програмне забезпечення для оновлення.
- Натисніть Оновити на програмному забезпеченні, яке ви збираєтесь оновити, або натисніть Оновити все.
Оновіть iTunes та Safari
Перевірте, чи доступна нова версія iTunes. Якщо це так, ви можете вирішити проблему з магазином iTunes, оновивши програмне забезпечення iTunes та Safari. Але перед початком процесу оновлення переконайтеся, що ваш Mac відповідає мінімальним системним вимогам iTunes.
Кроки для оновлення iTunes
- Запустіть iTunes на своєму Mac.
- У рядку меню виберіть iTunes> Перевірити наявність оновлень.
- Дотримуйтесь наведених інструкцій, поки процес не буде завершено.
Кроки для оновлення Safari
- Відкрийте програму Mac App Store.
- Перейдіть на вкладку «Оновлення» і нехай вона перевіряє наявність оновлень.
- Знайдіть останнє оновлення для Safari та натисніть кнопку Оновити.
Переконайтесь, що система Apple не працює
Ви можете відвідати Інтернет-сторінку стану системи Apple. Якщо ви бачите помаранчевий знак трикутника поруч із написом “iTunes”, це означає, що система має проблеми.
Перевірте свій брандмауер
Перевірте налаштування брандмауера на своєму Mac і переконайтеся, що він не блокує з’єднання з iTunes Store.
- Перейдіть до меню Apple on на панелі меню Mac і натисніть додаток Системні налаштування.
- Клацніть на Безпека та конфіденційність.
- Відкрийте Параметри брандмауера.
- Налаштуйте брандмауер і переконайтеся, що він дозволяє вашому Mac підключатися до iTunes Store.
Перевірте VPN
Подібно до iOS, VPN може спричинити помилку підключення Mac до iTunes Store. Ви можете перевірити VPN у розділі Системні налаштування> Мережа. На лівій панелі ви побачите мережу VPN з її індикатором. Якщо ви використовуєте VPN, спробуйте від’єднати його, натиснувши кнопку “Від’єднати” на правій панелі.
Скиньте брелок Mac
У деяких випадках за цю проблему відповідає брелок Mac. Скидання налаштувань може допомогти вам позбутися проблеми.
- Відкрийте доступ до брелока в папці «Службові програми» або «Інше».
- Виберіть Налаштування.
- Клацніть Загальні.
- Клацніть Скинути мій брелок за замовчуванням.
- Аутентифікуйтесь за допомогою пароля для входу у свій обліковий запис.
Що робити, якщо ви не можете підключитися до iTunes Store на своєму ПК?
підключення до інтернету
Є кілька способів усунення несправностей, які ви можете спробувати переконатись, що проблема не пов’язана з підключенням до Інтернету. Це: перемикання Wi-Fi на вашому ПК з Windows, спробуйте іншу мережу WiFi, скиньте налаштування маршрутизатора, використовуйте кабель локальної мережі, спробуйте Інтернет на іншому пристрої тощо. Якщо ви пробували все це, але не можете підключитися, зв’яжіться зі своїм Інтернет провайдер.
Оновіть iTunes
Переконайтеся, що на вашому ПК встановлено останню версію iTunes. Кроки для оновлення iTunes на ПК досить схожі, як на Mac. Але переконайтеся, що ваш ПК спочатку відповідає системним вимогам iTunes.
- Запустіть iTunes на своєму ПК.
- У рядку меню натисніть Довідка> Перевірити наявність оновлень.
- Дотримуйтесь наведених інструкцій, поки процес не буде завершено.
- Якщо ви не можете знайти рядок меню, натисніть значок меню у верхній лівій частині iTunes. Потім виберіть “Показати рядок меню” зі списку меню.
Налаштування брандмауера ПК
Перевірте брандмауер на своєму ПК і переконайтеся, що він не блокує з’єднання з iTunes Store. Для цього виконайте такі дії:
- Клацніть клавішу Windows на клавіатурі ПК або натисніть клавіші Control (Ctrl) та Escape (Esc).
- Введіть “firewall.cpl” у вікно пошуку.
- Натисніть “firewall.cpl”, і з’явиться вікно брандмауера Windows.
- Якщо ви використовуєте Windows 8 або 10, натисніть "Дозволити програму або функцію через брандмауер Windows".
- У Windows 7 можна натиснути кнопку «Дозволити програму або функцію через брандмауер Windows».
- Потім натисніть «Змінити налаштування».
- Переконайтеся, що iTunes вибрано як для приватних, так і для загальнодоступних мереж, а Bonjour - лише для приватних мереж.
- Якщо iTunes і Bonjour не відображаються, натисніть «Дозволити іншу програму» для Windows 8 і 10. Для Windows 7 натисніть «Дозволити іншу програму».
- Якщо ви не бачите iTunes у списку, натисніть «Огляд» та перейдіть до програми iTunes у папці C: \ Program Files \ iTunes \.
- Для Bnjour виберіть “Огляд” і перейдіть до mDNSResponder в C: \ Program Files \ Bonjour \.
- Наступним кроком буде вибір з цих програм.
- Клацніть Відкрити.
- Клацніть на «Додати» у вікні «Додаток та додаток» (Windows 8 та 10) або натисніть «Додати» у вікні «Додати програму» (Windows 7).
- Виберіть ОК.
- Закрийте вікно брандмауера Windows.
Скиньте файл Hosts
Ви можете виконати ці дії, щоб повернути файл хостів до стандартного. Ці кроки стосуються Windows 8 або 8.1.
- Відкрийте Блокнот.
- Скопіюйте та вставте цей текст у Блокнот.
# Авторське право (c) 1993-2009 Microsoft Corp.
#
# Це зразок файлу HOSTS, який використовується Microsoft TCP / IP для Windows.
#
# Цей файл містить зіставлення IP-адрес з іменами хостів. Кожен
# запис слід зберігати в окремому рядку. IP-адреса повинна
# буде розміщено в першому стовпці, а потім відповідне ім'я хосту.
# IP-адреса та ім'я хоста повинні бути розділені принаймні одним
# пробіл.
#
# Крім того, коментарі (наприклад, ці) можуть бути вставлені до окремих осіб
# рядків або після назви машини, позначеної символом "#".
#
# Наприклад:
#
# 102.54.94.97 rhino.acme.com # вихідний сервер
# 38.25.63.10 x.acme.com # x хост клієнта
# Роздільна здатність імені localhost обробляється в самому DNS.
# 127.0.0.1 localhost
# :: 1 localhost
0.0.0.0 keystone.mwbsys.com
- Перейдіть до меню Файл і натисніть Зберегти як.
- Введіть “hosts” у полі імені файлу та збережіть його на робочому столі.
- Закрийте Блокнот.
- Знайдіть і натисніть Пошук у верхньому правому куті екрана та введіть "запустити".
- Клацніть на піктограму «Виконати».
- Введіть:% WinDir% \ System32 \ Drivers \ Etc у полі Відкрити та натисніть OK.
- Перейменуйте файл Hosts на “Hosts.old”.
- Скопіюйте та вставте файл Hosts до папки% WinDir% \ System32 \ Drivers \ Etc.
- Клацніть Продовжити.
Що робити, якщо ви не можете підключитися до iTunes Store на своєму Apple TV?
Дата, час
Переконайтеся, що дата та час на вашому Apple TV встановлені правильно. Перейдіть до Налаштування> Загальне> Дата та час.
підключення до інтернету
Переконайтеся, що у вас активне з’єднання з Інтернетом, і для цього перейдіть у Налаштування> Мережі. Ви також можете перевірити, чи працює Інтернет, яким ви користуєтесь на Apple TV, на інших пристроях. Якщо він не працює, скиньте налаштування маршрутизатора. Якщо у вас все ще виникає ця проблема, зверніться до свого інтернет-провайдера.
Оновіть програмне забезпечення
Кожне оновлення програмного забезпечення завжди містить деякі виправлення помилок, що означає, що ви можете вирішити проблему, встановивши останню версію програмного забезпечення. Ви можете перевірити, чи є оновлення для вашого програмного забезпечення Apple TV, перейшовши в Налаштування> Система> Оновлення програмного забезпечення> Оновити програмне забезпечення.
Відновіть Apple TV
Спробуйте відновити Apple TV за допомогою Mac / PC. Для цього виконайте такі дії:
- Переконайтеся, що у вас активне з’єднання з Інтернетом.
- Переконайтеся, що на вашому комп’ютері встановлена остання версія iTunes.
- Відкрийте програму iTunes на своєму Mac / ПК
- Підключіть Apple TV до комп’ютера.
- Якщо ви використовуєте Apple TV 2-го покоління, ви можете підключити його до Mac / PC за допомогою кабелю micro USB.
- Для Apple TV третього покоління підключіть його до Mac / PC за допомогою кабелю micro SD та підключіть Apple TV до джерела живлення.
- Для Apple TV 4-го покоління підключіть його за допомогою кабелю USB типу C до свого Mac / ПК та підключіть Apple TV до джерела живлення.
- У програмі iTunes виберіть Apple TV і натисніть «Відновити» на вкладці «Підсумок».
- Нехай iTunes спочатку завантажить прошивку, перш ніж вона автоматично перейде до процесу відновлення.
- Нехай процес відновлення завершиться.
Ці проблеми / рішення знайдені та ефективні на iPhone 4, iPhone 4s, iPhone 5, iPhone 5s, iPhone 5c, iPhone 6, iPhone 6 Plus, iPhone 6s, iPhone 6s Plus, iPhone SE, iPad Pro, iPad air, Mac, ПК та Apple TV.