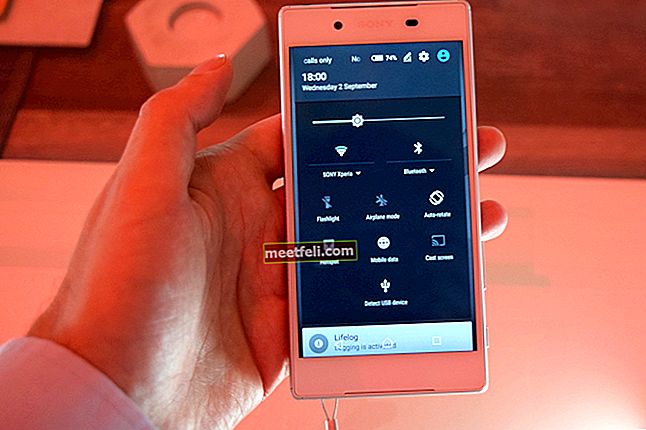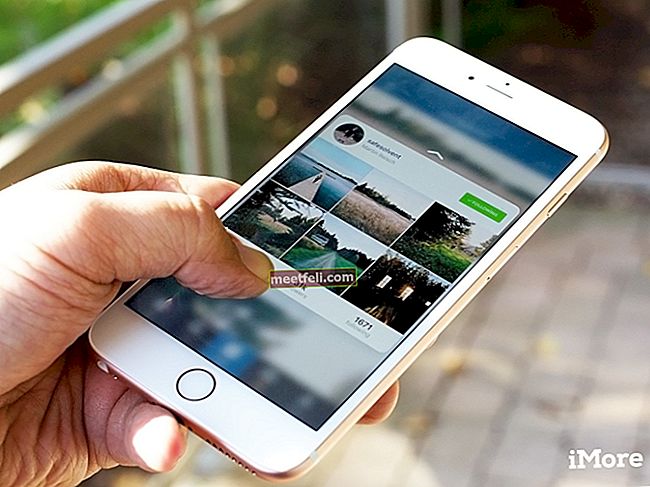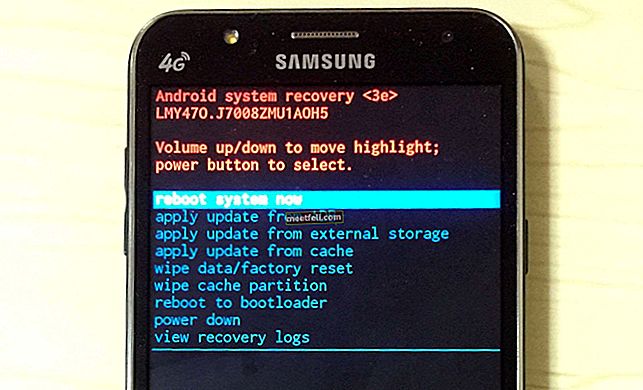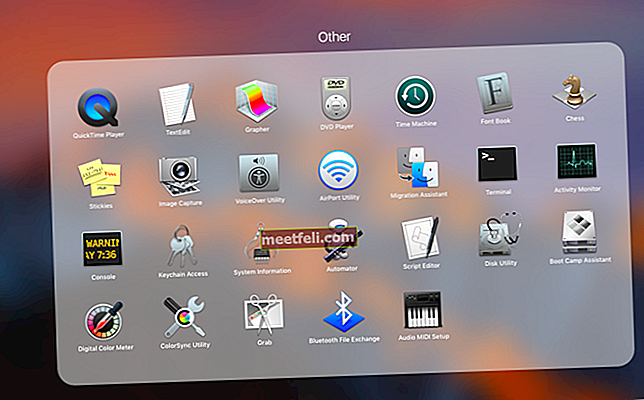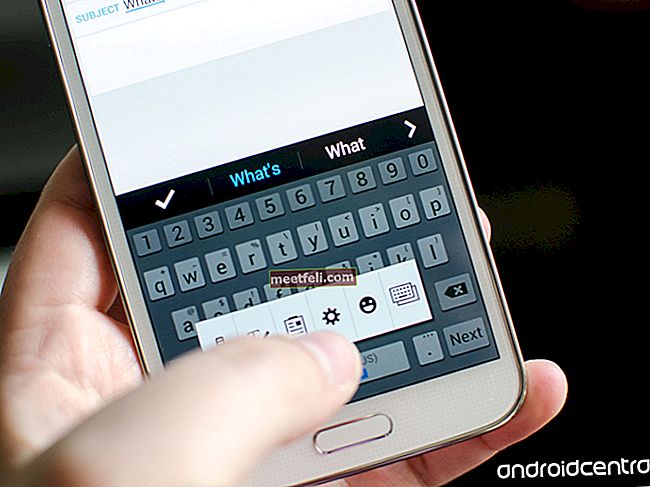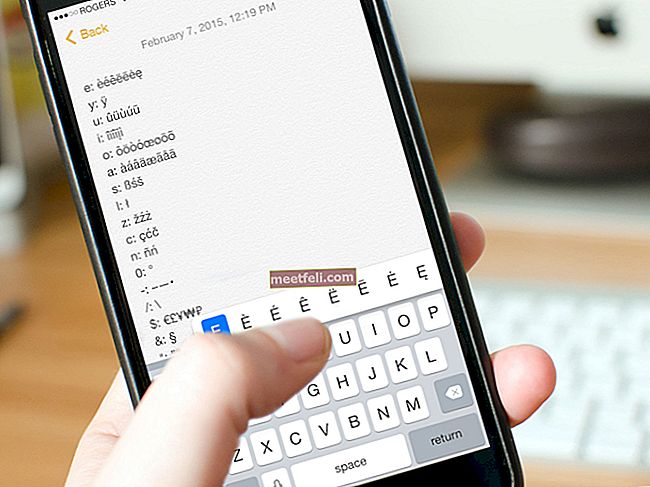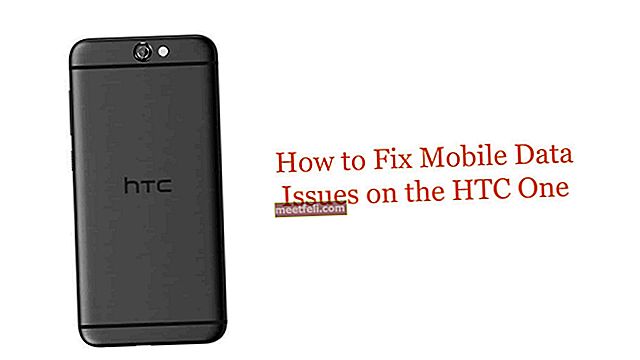Якщо ви вирішите переінсталювати систему - ви захочете скопіювати свої закладки в Google Chrome, щоб відновити їх. Також може бути корисно скопіювати всю важливу інформацію на Google Drive або на флешку. Якщо ви використовуєте належну резервну копію, можна будь-коли відновити всі втрачені дані. Тут ми пояснимо, як зробити резервну копію закладок Google Chrome.
Ви також можете прочитати: Як перекласти веб-сторінку в Google Chrome на вашу рідну мову
Як створити резервну копію закладок Google Chrome
Найпростіший спосіб, який можна реалізувати в стандартному інтерфейсі Chrome, - це експортувати закладки у файл із розширенням HTML, який потім можна імпортувати до Chrome або будь-якого іншого веб-браузера. Щоб зберегти дані у форматі HTML, дотримуйтесь простих інструкцій:
- Запустіть Google Chrome
- Відкрийте меню Chrome, клацнувши праворуч в адресному рядку браузера
- Виберіть категорію "Закладки"
- Клацніть на "Диспетчер закладок" у верхній частині меню
- У новому вікні ви побачите список усіх ваших сторінок. Над списком знаходиться кнопка “Організувати”. Клацніть на нього
- Виберіть останній пункт - «Експортувати закладки в HTML»

Перейдіть до каталогу, де ви хочете зберегти файл, і назвіть його належним чином, наприклад, «Мої закладки».
Тепер у вас є копія всіх ваших закладок. Після перевстановлення системи вам потрібно буде повернутися до «Диспетчера закладок», вибрати «Імпорт» та знайти експортований HTML-файл.
Якщо з якихось причин стандартна функція експорту вас не влаштовує, ви можете зберегти копію файлу Chrome, який містить закладки. Папка Google знаходиться у прихованому каталозі “AppData”.
- Відкрийте «Провідник файлів».
- Перейдіть на системний диск (у більшості випадків це диск С).
- Знайдіть папку “Користувачі”, і в ній відкрийте свою папку користувача (ім’я збігається з вашим логіном).
- Тепер вам потрібно налаштувати Провідник файлів, щоб мати змогу бачити приховану папку
- У верхній частині вікна знаходиться меню «Варіант»
- Відкрийте його та натисніть на вкладку “Перегляд”. Прокрутіть до «Показати приховані файли, папки та диски», натисніть на нього та натисніть «Застосувати», а потім «ОК».
Тепер каталог «AppData» буде вам видимий. Відкрийте його, потім перейдіть до «Місцевий», потім «Google» і, нарешті, «Chrome».
Відповідний каталог, що містить особисту інформацію, - «Дані користувача».
Є папка «За замовчуванням». Відкрий це.
Тут ви можете знайти файл «закладки».

Він зберігає дані про всі ваші закладки Chrome. Ви можете тримати його в безпечному місці, а потім просто перемістити назад. На відміну від попереднього методу, цей файл не підходить для імпорту в інші браузери.
Джерело зображення: www.wallpapercave.com
Ви також можете прочитати: Як вибрати місце завантаження за замовчуванням у Google Chrome