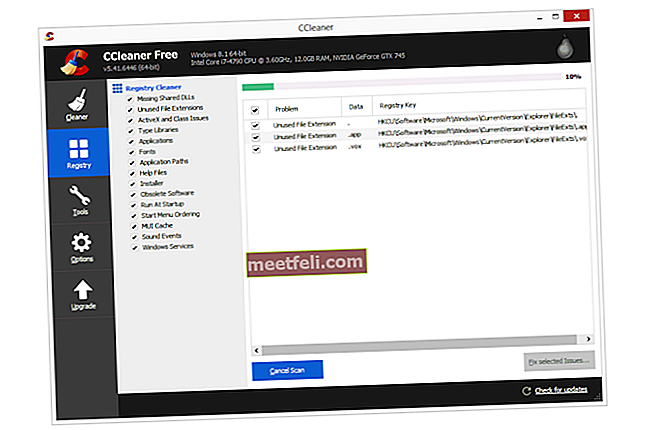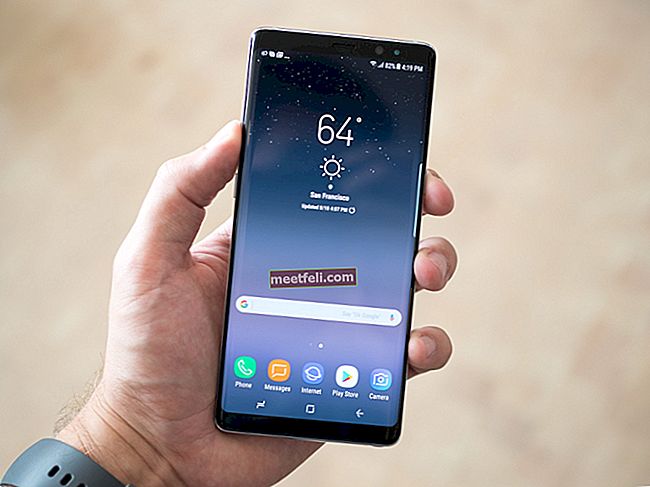Багато користувачів скаржилися, що їх установка Xbox One зупинилася на рівні 99% або близько.
Якщо процес встановлення вашої гри Xbox One зупинився на рівні 0% (або поблизу нього), це сталося тому, що ваша консоль почала завантажувати оновлення під час процесу встановлення. У цьому випадку встановлення не триватиме, як би довго ви не чекали.
У цьому посібнику ми покажемо, як виправити помилку зупинки встановлення Xbox One.
Дивіться також: Як виправити помилку Xbox One PBR9000
Як виправити зупинку встановлення Xbox One

Спосіб 1: Видаліть збережені локальні ігри
Ця опція не видалить жодну гру, збережену в хмарі Xbox Live, вона просто очистить дані, які зберігаються локально. Ось як це зробити:
- Спочатку вийміть диск із консолі
- Прокрутіть ліворуч на домашній сторінці Xbox і відкрийте посібник
- Далі перейдіть до Налаштування> Усі налаштування> Система> Пам'ять> виберіть Очистити локальні збережені ігри> Так, щоб підтвердити.
- Консоль перезапуститься. Тепер спробуйте встановити гру ще раз.
Спосіб 2: Вимкніть консоль у режимі офлайн і спробуйте встановити гру
Другий спосіб вимагає вимкнення консолі в автономному режимі, скасування завантаження, включення живлення консолі та після успішного встановлення гри, підключення до Інтернету та завантаження оновлення. Всі кроки пояснюються по одному.
Крок 1: Переведіть консоль у автономний режим
Виконайте наступне:
- Перейдіть на головний екран і натисніть кнопку «Меню» на контролері
- Далі натисніть "Налаштування"
- Потім натисніть «Мережа»
- І нарешті, натисніть «Відключити бездротовий зв'язок»

support.xbox.com
Це припинить бездротове з’єднання.
Крок 2: Скасуйте завантаження оновлення
Наступним кроком є скасування завантаження, оскільки саме це спричинило проблему.
- Поверніться на головний екран і виберіть «Мої ігри та програми»
- Перейдіть до гри, яку ви намагаєтесь встановити, і переконайтеся, що вона виділена
- Потім натисніть кнопку «Меню» на контролері
- А потім натисніть «Скасувати»
Завдяки цьому завантаження скасовано.
Крок 3: Вимкніть живлення консолі
- Перш ніж робити щось інше, вийміть диск зі свого Xbox
- Далі вам потрібно вимкнути консоль. Для цього натисніть кнопку Xbox на контролері (і утримуйте її) протягом приблизно десяти секунд, поки консоль не вимкнеться.
- Після цього знову увімкніть консоль (натисканням кнопки Xbox на консолі або кнопки Xbox на контролері).
Коли ви це зробите, ви повинні побачити анімацію запуску під час перезапуску консолі. Якщо ви цього не бачите, повторіть ці дії ще раз (і переконайтеся, що ваша консоль повністю вимкнена).

support.xbox.com
Крок 4: Встановіть гру
Тепер, коли з’єднання з Інтернетом все ще вимкнено, виконайте кроки, щоб встановити гру знову. Якщо в цей час ви не вимикаєте з’єднання з Інтернетом, процес оновлення може розпочатися знову і перервати процес встановлення.
Зачекайте, поки гру повністю встановлять, перш ніж переходити до наступного кроку.
Крок 5: Під’єднайтесь до Інтернету та встановіть оновлення
Тепер ви можете відновити з’єднання з Інтернетом. Це можна зробити, підключивши кабель Ethernet назад до консолі, якщо ви використовуєте дротове з'єднання.
Якщо ви використовуєте бездротове підключення, вам потрібно виконати такі дії, щоб відновити з’єднання з Інтернетом:
- Переконайтеся, що ви перебуваєте на головному екрані. Натисніть кнопку «Меню» на контролері
- Клацніть «Налаштування»
- У наступному списку натисніть «Мережа»
- А потім натисніть «Налаштування бездротової мережі»
- Будуть інструкції, як підключити Xbox One назад до Інтернету. Просто дотримуйтесь їх.
Знову ввімкнувши Інтернет, ваші оновлення гри завантажуватимуться та встановлюватимуться без проблем.