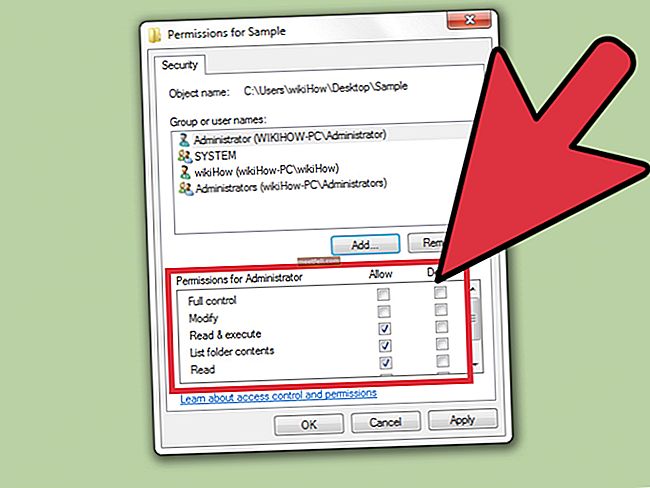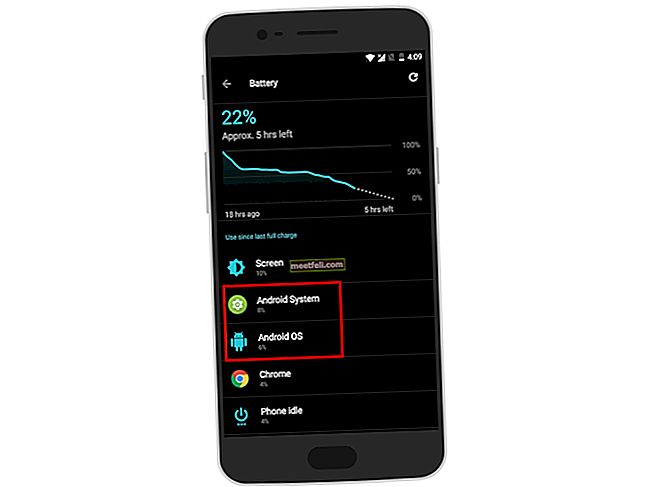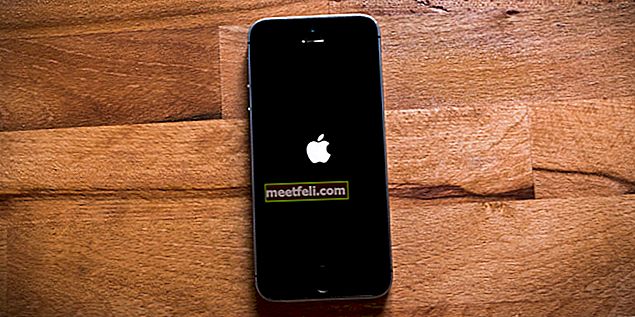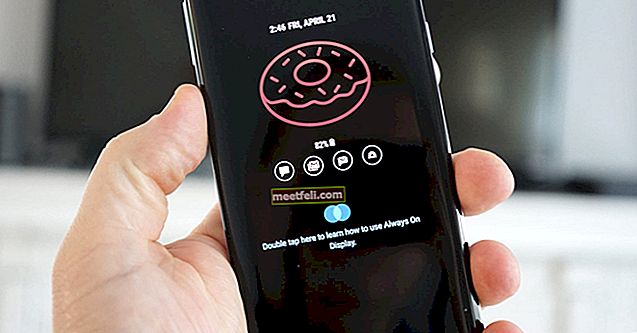Знаменита форма Android разом із вражаючим дизайном та видатною продуктивністю зробили Google Pixel одним із найпрекрасніших пристроїв Android, з якими ми можемо зіткнутися. Тож коли користувачі заговорили про проблеми на пристрої, ми вирішили перерахувати рішення, щоб ви могли продовжувати насолоджуватися Google Pixel. Кілька користувачів скаржились на проблеми з Google Pixel Wi-Fi, і ви відчуваєте те саме, спробуйте наведені нижче рішення.
Примітка. Для цих рішень для проблем із Wi-Fi у Google Pixel пам’ятайте, що ваш маршрутизатор і з’єднання Wi-Fi працюють нормально. Переконайтесь, що інші пристрої можуть підключатися до вашого маршрутизатора, і що ваш маршрутизатор не блокує Google Pixel від підключення, перш ніж ви вирішуватимете проблеми з пристроєм та намагаєтесь виправити це.
Дивіться також: Найкращі функції Google Pixel
Потенційні виправлення проблем із Wi-Fi у Google Pixel
Перемкніть кнопку Wi-Fi та режим польоту
Найкращий спосіб вирішити проблеми з підключенням Wi-Fi від Google Pixel - це вимкнути та ввімкнути Wi-Fi. Просте перемикання Wi-Fi усуває проблеми з підключенням для багатьох користувачів. І якщо це не спрацює, ви можете спробувати перемкнути режим польоту, перейшовши до нього зі спадного меню або зайшовши в меню налаштувань. Вам просто потрібно натиснути на Режим польоту, щоб увімкнути його, а потім, зачекавши 30 секунд, ще раз натиснути, щоб вимкнути його.
Перезапустіть Google Pixel
Якщо Wi-Fi не підключається або Wi-Fi постійно падає на Google Pixel, перезапустіть пристрій і зачекайте, поки з’єднання Wi-Fi встановиться. Потім перевірте, чи знову працює Wi-Fi на вашому телефоні. Багато разів ваш телефон може стикатися з проблемами, які легко вирішити за допомогою перезавантаження.
Скиньте налаштування маршрутизатора та модему
Після перезапуску пристрою Google Pixel наступне завдання - скинути маршрутизатор і модем. Щоб перезапустити модем, потрібно відключити модем або маршрутизатор від основного джерела живлення. Зачекайте кілька секунд, приблизно 15-20 секунд, а потім підключіть шнур живлення назад. Увімкніть перемикач. Зачекайте, поки світло Інтернету ввімкнеться. Зазвичай він стає зеленим, коли маршрутизатор включається. Тепер спробуйте підключитися до Інтернету та перевірте, працює Wi-Fi на вашому пристрої Google Pixel чи ні.
Перевірте режим енергозбереження
Існує ймовірність того, що ви, можливо, увімкнули функцію енергозбереження на своєму пристрої і забули зняти обмеження Wi-Fi. Це заблокує з’єднання Wi-Fi вашого телефону, і ви виявите, що Wi-Fi не працює на Google Pixel. Перейдіть до меню налаштувань вашого пристрою, а потім натисніть Акумулятор, а потім Режим енергозбереження. Тепер знайдіть обмеження щодо даних і вимкніть їх, якщо він увімкнений. Перевірте, чи це вирішує проблеми з Wi-Fi.
Дивіться також: Як виправити підключення до Wi-Fi, але немає доступу до Інтернету - Windows / Android
Забудьте про мережу та підключіться
Деякі користувачі виявляють, що змогли підключитися після того, як забули мережу, а потім знову встановили зв’язок. Вам буде потрібен пароль для підключення до мережі, коли ви спробуєте встановити з'єднання знову. Тож переконайтеся, що знаєте пароль, перш ніж спробувати цей крок.
Для цього перейдіть до меню налаштувань вашого телефону Pixel, торкніться Wi-Fi, якщо він увімкнений, ви зможете побачити мережу, до якої ви підключені або намагаєтесь підключитися. Тривале натискання на назву мережі та натискання на Забути мережу. Тепер вимкніть Wi-Fi і зачекайте 5 секунд, а потім увімкніть його. Торкніться імені мережі, до якої потрібно підключитися, і введіть пароль. Потім перевірте, чи проблему вирішено.
Перевірте таймер Wi-Fi
Google Pixel має таймер Wi-Fi, який може вимкнути Wi-Fi через певний проміжок часу. Щоб перевірити, чи на вашому пристрої ввімкнено таймер Wi-Fi, потрібно перейти в меню налаштувань вашого пристрою, а потім торкнутися Wi-Fi. Тепер торкніться клавіші меню та перейдіть до Додатково. Шукайте таймер Wi-Fi, і якщо він увімкнений, переконайтеся, що ви його вимкнули.
Перевірте браузер та домашню сторінку на своєму пристрої
Іноді ми можемо думати, що наш пристрій не працює, оскільки певна програма не працює в Інтернеті. Тож відкрийте свій браузер і введіть домашню сторінку, яку ви знаєте, як www.google.com, а потім натисніть «Пошук». Крім того, ви можете просто скористатися пошуковою системою Google і перевірити, чи пристрій може повернути результати. Якщо ви зможете успішно користуватися Інтернетом, існує ймовірність, що проблема може полягати в програмі, якою ви намагаєтесь користуватися.
Перевірте дату та час на своєму Google Pixel
Дата та час вашого телефону теж можуть змінити ситуацію. Отже, перевірте, чи точно вказані дата та час. Найкраще дозволити автоматичні налаштування дати та часу вашого телефону, щоб він міг автоматично відображати потрібну дату та час. Якщо вони неправильні, виправте їх у налаштуваннях телефону Pixel перед підключенням до Wi-Fi.
Очистьте кеш додатків
Усі програми, що є у вашому пристрої, мають власний кеш, в якому зберігаються пароль, ім’я користувача та інші тимчасові дані. Але, оскільки кількість цього кешу збільшується, це може призвести до різних проблем, включаючи проблему Wi-Fi у пристрої. Отже, пропонується один раз очистити кеш програми, щоб перевірити, чи може цей крок вирішити проблему. Ось як це зробити.
Перейдіть до налаштувань> менеджер програм> виберіть додаток, який потрібно очистити, натисніть на екрані інформації про програму> очистити кеш і все. Але цей процес вимагає вибору програми по черзі, щоб очистити кеш.
Однак, якщо ви хочете очистити кеш усіх програм у цілому, просто натисніть клавішу налаштувань і перейдіть до опції зберігання. . Потім натисніть кешовані дані, які видалять кеш з усіх програм.
Очистіть системний кеш
Якщо очищення кешу додатків не надто допомагає вам у вирішенні проблеми Wi-Fi на вашому пристрої Google Pixel, тоді очищення системного кешу іноді може допомогти. Щоб очистити кеш системи, уважно виконайте наведені нижче дії.
- Спочатку повністю вимкніть пристрій.
- Потім натисніть і продовжуйте утримувати кнопку збільшення гучності, живлення та головну разом. Зачекайте кілька секунд.
- Коли телефон почне вібрувати, відпустіть лише кнопку живлення.
- Це відкриє екран відновлення системи. Відпустіть тоді всі інші кнопки.
- Тепер за допомогою кнопки зменшення гучності виділіть `` Видалити розділ кешу '' та виберіть його за допомогою кнопки живлення.
- Далі перейдіть до перезавантаження системи. Це займе кілька секунд, після чого очиститься весь кеш із вашого пристрою.
Заводські налаштування
Нарешті, хоча ви спробували всі інші методи, але залишили таку ж проблему, відновлення заводських налаштувань - це, мабуть, останній крок, який може допомогти вам у такій ситуації. Але пам’ятайте, що спочатку потрібно створити резервну копію, оскільки цей процес видалить все з пристрою Pixel.
Щоб відновити заводські налаштування, відкрийте програму налаштувань і перейдіть до резервного копіювання та скидання> скидання заводських даних> скидання телефону. І тоді вам буде запропоновано натиснути на стерти все, що нарешті видалить все з вашого пристрою.
Це призведе до того, що пристрій залишиться в абсолютно новому телефоні, і вам потрібно встановити його з нуля. Цей крок здебільшого вирішить проблему Wi-Fi на вашому піксельному пристрої Google.
Це деякі найпоширеніші рішення, які допомогли низці користувачів вирішити проблеми з Wi-Fi на своїх телефонах Google Pixel.
Дивіться також: Як виправити Android не під’єднується до Wi-Fi у всіх варіантах