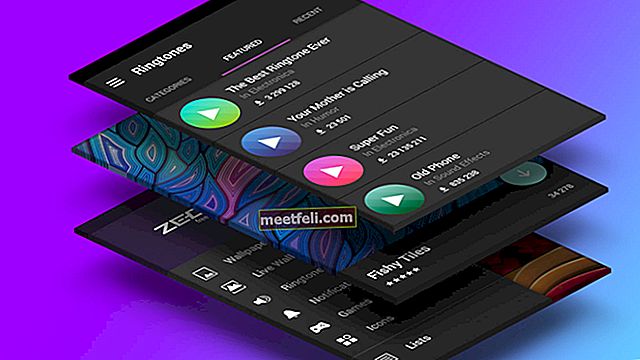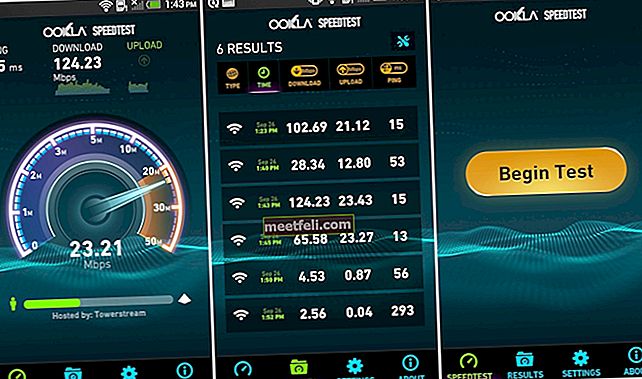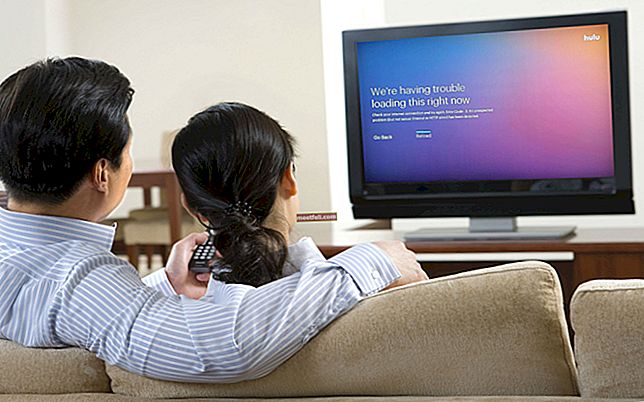FaceTime - одна з найкращих програм, призначених для здійснення відеодзвінків. Це весело та просто у використанні, доступне для iPhone, iPad та Mac. Якщо ви використовуєте програму на комп’ютері, але маєте певні проблеми, продовжуйте читати. Коли FacetTime не працює на Mac, є кілька речей, які потрібно спробувати повернути в рух.
Дивіться також: MacBook Pro працює повільно - Як це виправити
Поширені помилки
Однією з найпоширеніших помилок, пов’язаних із FaceTime на Mac, є те, що FaceTime може не працювати належним чином, якщо ви стикаєтесь із будь-якими проблемами, пов’язаними з Інтернетом, такими як повільне підключення.
Деякі інші причини включають неправильні налаштування FaceTime та системи та системні помилки. Деякі помилки можуть з’являтися через оновлення Mac OS, а деякі - через певні помилки у вашому обліковому записі.
У цій статті ми обговоримо деякі найпоширеніші для вас виправлення FaceTime, і ми рекомендуємо відкрити програму після застосування будь-якого із згаданих виправлень (перед переходом до наступного виправлення), щоб ви могли підтвердити, чи конкретні пропозиції спрацював чи ні.
Виправлення No1
Перше виправлення стосується перезавантаження програми FaceTime. Це допомагає, коли ваш FaceTime працював абсолютно нормально лише за кілька хвилин до помилки. Можливо, сталася якась системна помилка, і ви можете уникнути її, просто перезавантаживши FaceTime. Щоб закрити програму, можна виконати вказані нижче дії:
- Одночасно натисніть три кнопки (Command, option та Escape) на клавіатурі.
- Після натискання цих кнопок ви побачите екран із кнопкою “Примусово вийти”.
- Виберіть програму FaceTime.
- Нарешті, натисніть «Примусово вийти».

Вам слід також вийти з усіх інших додатків, які працюють у фоновому режимі і не є необхідними, щоб усунути можливість будь-якої помилки.
Виправлення No2
Ще одним важливим кроком є перевірка дати та часу вашого MAC, оскільки через неправильну дату та час FaceTime не дозволить вам телефонувати та надсилати повідомлення. Щоб виправити дату та час, виконайте такі дії:
- Натисніть піктограму Apple і виберіть системні налаштування зі спадного меню
- Виберіть Дату та час із Системних налаштувань
- Просто натисніть автоматично встановлену дату та час
- Нарешті, переконайтеся, що автоматична дата та час правильні та відповідають часу у вашій країні
Виправлення No3
Якщо помилки, які ви отримуєте, пов’язані з вашим підтвердженням або пов’язані з вашою електронною поштою та інформацією про телефон, і ви не можете телефонувати або надсилати повідомлення, то рекомендується правильно ввести та перевірити інформацію у своєму обліковому записі FaceTime. Можливо, помилка з’явилася через неправильні облікові дані для входу. Щоб перевірити свою інформацію, виконайте наведені нижче дії.
- Запустіть програму FaceTime на своєму MAC.
- Потім натисніть FaceTime.
- Виберіть Налаштування з FaceTime.
- Натисніть спадне меню в меню та підтвердьте свою адресу електронної пошти та номер телефону в налаштуваннях.
Виправлення No4
Як обговорювалося раніше в цій статті, підключення до Інтернету є однією з важливих причин, через які можуть виникати проблеми. Ви можете спробувати підключити та відключити ваш Mac від Інтернету, щоб перевірити, працює FaceTime чи ні. Щоб від’єднатись від мережі, виконайте такі дії:
- Перш за все, відкрийте меню Apple
- Потім виберіть у меню опцію “Системні налаштування”
- Виберіть з налаштувань панель керування Мережею

- Потім клацніть на розділ Wi-Fi і виберіть підключення Wi-Fi
- І нарешті, від’єднайте машину Mac від мережі
Після відключення слід перезапустити MAC, щоб усі дрібні помилки були видалені з системи. Після перезапуску машини просто підключіться до вашої Інтернет-мережі ще раз і перевірте, працює програма зараз чи ні. Якщо ні, перейдіть до наступного варіанту.