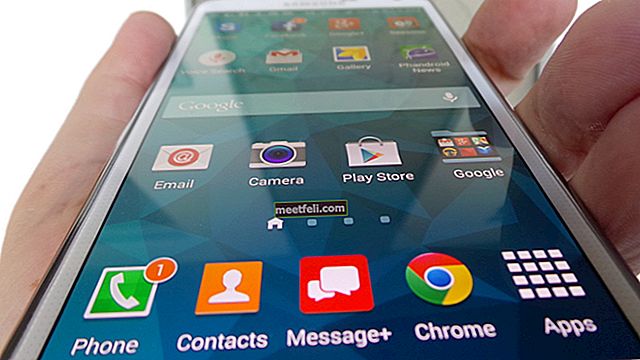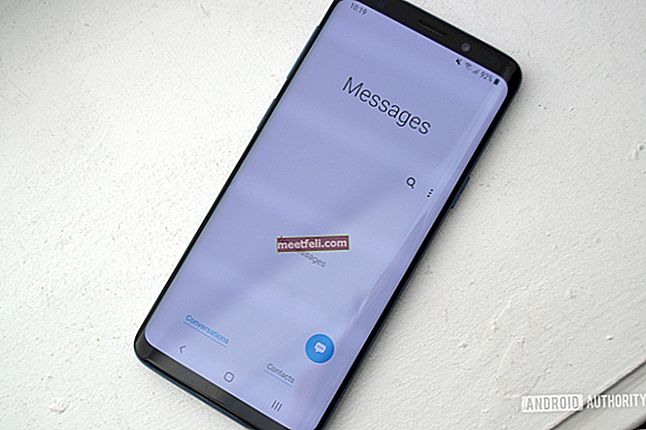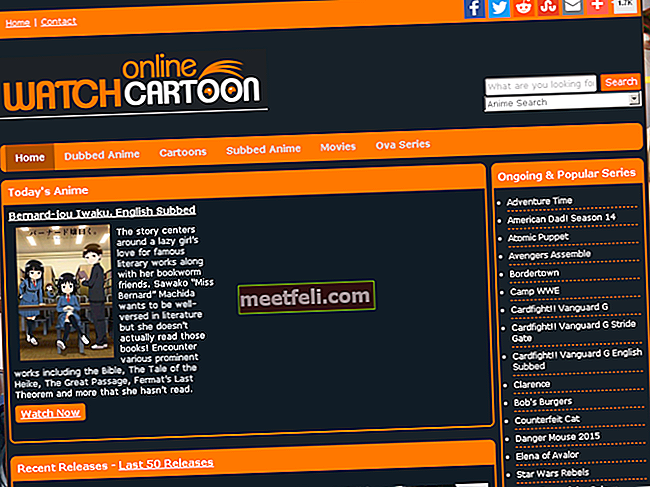Якщо у вас щойно з’явився новенький Chromebook, ви можете регулювати параметри та налаштування за бажанням. Однією з таких речей є роздільна здатність екрану. Коли ви розпаковуєте пристрій, настав час внести деякі зміни. Якщо роздільна здатність екрана за замовчуванням вам не підходить, ви можете налаштувати параметри та змінити їх. Тут, у цій статті, ми збираємося показати вам, як змінити роздільну здатність екрана на Chromebook. Існує два методи, хоча налаштування та використання комбінації клавіш Chromebook. Ми поділимося обома.
Дивіться також: Як зробити знімок екрана на Chromebook
Як змінити роздільну здатність екрана на Chromebook: через Налаштування
Як я вже говорив, для зміни роздільної здатності екрану можна використовувати два методи. Спочатку ми покажемо вам, як це зробити, через Налаштування. Виконайте наведені нижче дії.
- Клацніть на піктограму в правому нижньому куті екрана (з Wi-Fi, звуком тощо)
- Далі натисніть Налаштування
- У полі «Налаштування пошуку» введіть Display
- Наступне, що вам потрібно зробити, це натиснути Параметри дисплея
- Тепер виберіть Дозвіл

TechRepublic
- Виберіть роздільну здатність, яка вам найбільше підходить
- Коли закінчите, натисніть Готово.
Як змінити роздільну здатність екрана на Chromebook: за допомогою комбінації клавіш
Якщо ви не хочете переходити через Налаштування і шукаєте простіший спосіб змінити роздільну здатність екрана на своєму Chromebook, ви можете скористатися комбінацією клавіш.
Комбінація клавіш, яку потрібно натиснути, - це Ctrl + Shift та + або -.
Якщо ви хочете збільшити роздільну здатність на своєму Chromebook, натисніть Ctrl, Shift і + .
З іншого боку, якщо ви хочете знизити роздільну здатність, натисніть Ctrl, Shift та - .
Коли ви зробите це, у нижній правій частині екрана ви побачите повідомлення про те, що роздільну здатність екрана на вашому Chromebook змінено.
Це все. Ви знаєте кроки для обох, проходження налаштувань або використання комбінації клавіш. Внесіть деякі зміни та насолоджуйтесь роздільною здатністю, яка вам найбільше підходить.