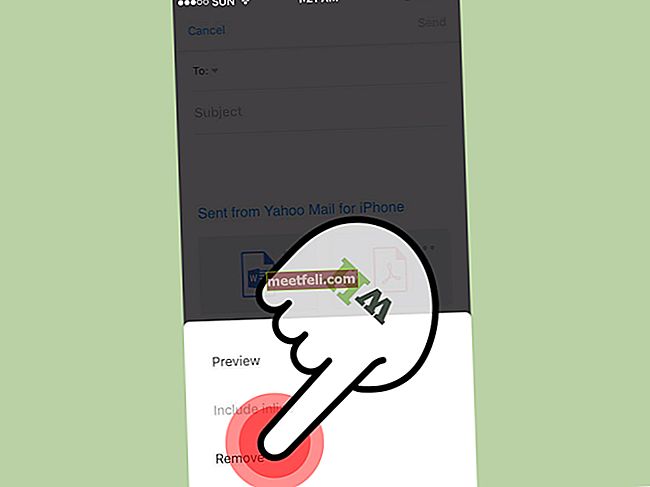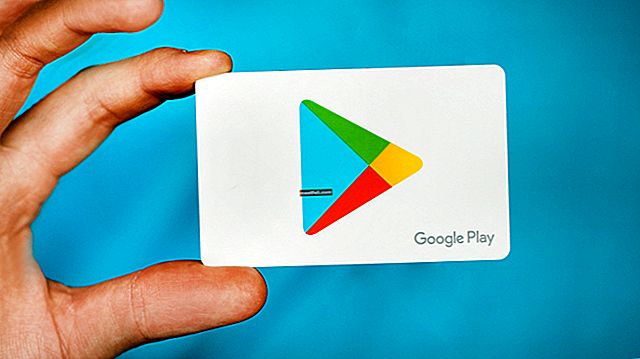Коли ви хочете максимально використати свій iPhone XS або Max, вам потрібно отримати деякі підказки та поради, які дозволять вам легко іграти з телефоном. Незалежно від того, чи слід відточувати нові жести на основі навігації, максимізуючи використання акумулятора або використовуючи Memoji, ви можете занурити зуби в безліч аспектів. Відразу після знання про цей телефон та нове оновлення програмного забезпечення перелік перелічених нижче підказок та підказок iPhone XS та XS Max може творити чудеса. Настав час освоїти використання цього останнього пристрою.
Дивіться також: Як налаштувати iPhone XS або iPhone XS Max
Поради та підказки для iPhone XS та XS Max
1. Розблокування та дім
Якщо iPhone Max або XS - це перший телефон, яким ви користуєтесь без кнопки «Додому», можливо, вам доведеться витратити більше часу, щоб повністю зрозуміти жести. Однак легко отримати поради, як тільки ви закінчите, і в найкоротші терміни саме ви із задоволенням користуєтеся телефоном без кнопки головного екрана. Все, що вам може знадобитися, - провести пальцем угору прямо з головної панелі, щоб розблокувати телефон і відвідати головний екран, коли ви перебуваєте в програмі.
2. Створення Memoji та Animoji
Поводження з телефоном із функцією Face ID означає, що ви можете використовувати опції Memoji та Animoji. Під час гри з можливими речами вам потрібно перейти до Повідомлень та Розмови, щоб торкнутися піктограми Мавпа. Тепер ви готові додати свої Memoji або просто пограти з Animoji, коли ви вже там.

3. Станьте друзями з Сірі
Оскільки у вас немає кнопки Домашня сторінка в iPhone XS або Max, для запуску Siri потрібно натиснути і утримувати бічну кнопку. Коли телефон знаходиться в діапазоні прослуховування, ви можете просто привітатися з Siri. Однак, якщо ви хочете змінити цю поведінку, ви можете відвідати Siri та здійснити пошук у налаштуваннях, щоб вимкнути перемикач Listen for Hey Siri .

4. Зміна глибини поля на фотографіях
Нові пристрої iPhone можуть змінити ефект розмиття за об'єктами на фотографіях, який також відомий як глибина різкості в технічному плані. Ви можете відкрити будь-яку фотографію з рулону камери, якщо вона зроблена в портретному режимі, і торкнутись Редагувати . Після цього ви можете регулювати повзунок внизу, прокручуючи його пальцем. Коли ви задоволені тим, як це виглядає, ви можете нарешті натиснути на кнопку Готово .
5. Аналіз екранного часу
IOS 12 подбав про те, щоб користувачі не залишалися взаємодіючими з телефоном більше, ніж це повинно бути з введенням екранного часу. Вам потрібно перейти до налаштувань та часу екрану, щоб перевірити, як ви користувались пристроєм та які додатки забирали більшу частину вашого часу. Ви можете встановити обмеження, якщо це необхідно.

6. Доступ до Центру управління
Тепер ви можете отримати доступ до Центру управління, коли проводите пальцем вниз від правого краю.

7. Жест Apple Pay і Центру сповіщень
Щоб отримати доступ до Apple Pay, ви можете натиснути на бічну кнопку та розпочати процес оплати в App Store. Щоб дістатися до Центру сповіщень, можна провести пальцем вниз від вирізу.

8. Заспокоєння сповіщень
З iOS 12 ви можете отримувати сповіщення спокійно. Мається на увазі, що отримані повідомлення надходять безпосередньо до Центру сповіщень, не видаючи звуку, не з’являються на екрані блокування або не з’являються як банери.

9. Підвищення доповненої реальності
Ви знайдете додаток Measure з iOS 12, який використовує можливості доповненої реальності. Розпакуйте цю програму та використовуйте кнопку плюса, щоб позначити точки в тривимірному просторі для вимірювання окремих ліній або цифр. Кнопка спуску затвора також дозволяє фотографувати ваші вимірювання.
10. Встановлення другого обличчя
Для цієї нової категорії смартфонів обличчя є паролем у порівнянні з опцією відбитків пальців, доступною з Touch ID. У iPhone XS та iPhone Max ви отримуєте можливість створити друге обличчя для розблокування телефону за допомогою Налаштувань та Ідентифікатора обличчя та пароля і, нарешті, створити Альтернативний вигляд та отримати доступ до пристрою зі зміненим виглядом.

11. Параметри дисплея та головного екрана
Ви можете встановити яскравість екрана, відкривши Центр керування та проведіть пальцем вниз від верхнього правого кута екрана. Після цього ви можете налаштувати повзунок яскравості або відвідати Налаштування та перейти до Display & Brightness . Роблячи екран iPhone для автоматичного регулювання температури та балансу кольорів, щоб він був сумісним із навколишнім освітленням, наявним у кімнаті, вам потрібно відвідати Центр управління та натиснути на повзунок яскравості екрана. Перейдіть до налаштувань та режиму відображення та яскравості, щоб переключити перемикач True Tone.
Щоб змінити розмір тексту за замовчуванням, ви можете відвідати режим « Налаштування» та « Дисплей та яскравість », вибрати « Розмір тексту» та відрегулювати повзунок, щоб отримати бажаний розмір тексту. Режим «Нічна зміна» дозволяє вирізати синє світло для розслаблення очей під час користування телефоном. Ви також можете використовувати оновлену пропозицію шпалер, переходячи до налаштувань та шпалер .
Видалити акційні програми Apple, такі як Compass і Stocks, легко. Вам потрібно натиснути і утримувати піктограму, доки вона не почне хитатися, а потім натиснути “x”. Нарешті, можливо, доведеться підтвердити прийняте рішення.
Коли ви робите знімок екрана, у нижньому лівому куті екрана з’являється невеликий його попередній перегляд. Ви можете натиснути на нього та використовувати інструменти для написання, малювання та обрізання зображення. Якщо вам не потрібен попередній перегляд, просто проведіть пальцем ліворуч.
Можна натиснути на значок налаштувань, щоб перейти до налаштувань Bluetooth, Wi-Fi та акумулятора . Цей перехід дозволяє швидко перейти до бездротових налаштувань телефону.

12. Контрольний догляд
Ви можете додати або видалити елементи керування з Центру керування. Вам потрібно зайти в Налаштування та Центр управління та Налаштувати елементи керування, щоб вибрати елементи керування, які ви бажаєте додати.
Щоб змінити порядок цих елементів керування, потрібно натиснути і утримувати меню з трьох рядків праворуч від елемента керування, який потрібно видалити. Перемістіть елемент керування вгору та вниз, куди б ви хотіли, щоб він знаходився на пристрої. Деякі з цих елементів управління, як правило, стають повноекранними. Силове натискання на елемент управління, який потрібно розгорнути, може автоматично заповнити екран.
Коли ви натискаєте силою, щоб розширити елемент керування підключенням, ви можете торкнутися значка особистої точки доступу та ввімкнути його.
13. Запис відео у форматі 4K
Тепер ви можете записувати звук у стереомоделі в iPhone XS, але роздільна здатність може бути 1080p. Щоб найкраще використати його, потрібно спробувати зробити знімки у форматі 4K. Просто перейдіть у Налаштування та Камера для запису відео та увімкніть 4K.

14. Отримання зарядного пристрою для підвищення швидкості заряджання
На жаль, зарядний пристрій, який постачається з iPhone XS, не швидкий. Ви можете придбати зарядний пристрій з вищим рейтингом потужності в магазині Apple.

15. Використання альбомного режиму
IPhone XS або Max підтримує використання альбомного режиму для різних програм. Ви можете насолоджуватися переглядом подвійних стовпців, перебуваючи в таких програмах, як Календар або Налаштування .
16. Зйомка в форматі RAW
Розумний режим HDR може допомогти вам зробити кілька дивовижних фотографій за допомогою цього пристрою. Тепер ви можете знімати у форматі RAW за допомогою ручного управління та чудово налаштовувати яскравість, фокус та експозицію. Ви можете також редагувати ці фотографії, щоб покращити їх.

17. Знімок екрана та жорсткий скидання
Щоб зробити знімок екрана, вам потрібно одночасно натиснути кнопку Side і кнопку зменшення гучності . Ви можете повністю скинути налаштування телефону, не стираючи дані. Натисніть Volume Up і Volume Down і утримуйте кнопку збоку , поки на екрані НЕ з'явиться логотип Apple.
18. Захист телефону
Щоб запобігти крадіжці пристрою, ви можете отримати план захисту від втрат від Apple і сплачувати щомісяця. Телефон є лише водонепроникним, він не є водонепроникним, тому не можна брати його з собою для зйомки підводного відео під час плавання.
19. Відкриття камери з екрана блокування
Замість того, щоб використовувати жести, проведіть пальцем, ви можете скористатися кнопкою камери, розташованою в правому нижньому куті екрана. Просто натисніть і перейдіть до камери. Ви можете натиснути на екран, коли він знаходиться в режимі очікування, щоб відкрити екран блокування та засвітити його.
20. Доступ до віджетів
Ви можете провести пальцем ліворуч та праворуч на екрані, щоб отримати доступ до віджетів.
21. Розміщення швидкої відповіді
Якщо ви хочете дати швидку відповідь на сповіщення, яке надходить, не відкриваючи програму, ви можете витягнути сповіщення, щоб вжити правильних дій.
22. Увімкнення режиму низького енергоспоживання
Ви можете ввімкнути режим низького енергоспоживання на пристрої. Просто перейдіть до Налаштування та Акумулятор, щоб увімкнути цей режим. Ви можете провести пальцем зліва направо на головному екрані, щоб отримати перегляд сьогоднішнього дня, і прокручувати, поки не перевірите заряд акумулятора за допомогою віджета.
23. Надсилання намальованих малюнків
Перебуваючи в повідомленні, ви можете надіслати намальований малюнок комусь. Просто натисніть на піктограму App Store, розташовану ліворуч від поля введення повідомлення, і ви натрапите на маленький логотип серця з двома пальцями, розташований над клавіатурою. Просто натисніть на нього, і ви готові намалювати потрібні фотографії та надіслати їх.
24. Встановлення швидкого таймера
Замість того, щоб переходити до програми таймера, вам потрібно натиснути на значок таймера та просунути його вгору та вниз по всьому екрану. Ви готові встановити таймер від кількох хвилин до декількох годин.
25. Поради перед сном
Ви можете встановити будильник у розділі «Перед сном» програми Apple Clock або перейти до Налаштування, щоб вибрати режим « Не турбувати», коли ви хочете, щоб вас залишили наодинці.

26. Музичні поради від Apple
Ви можете приховати музичний сервіс Apple, якщо хочете, або відкрити весь розділ музичної бібліотеки. Натискання значка пошуку в рядку меню дозволяє отримати доступ до музики на основі назв чи назв музичних альбомів.

27. Використання Карт
Ви можете використовувати карти приміщень і переміщатися між рівнями будівлі, використовуючи ту саму карту. Просто натисніть на карту Будинку, щоб отримати рівень підлоги. У цьому пристрої легко отримати бажаний вид транспорту. Все, що вам потрібно зробити, це зайти в Налаштування та вибрати Карти .
28. Перевірка пошти
Ви можете відвідати поштову скриньку з поштової програми та торкнутися кругового значка з трьома смужками, які зменшуються в розмірі. Це допоможе вам перевірити непрочитану пошту. Легко перевіряти кілька електронних листів, коли ви переїжджаєте та в середині відповідаєте іншим людям. Створення книги контактів з пристрою можливо. Коли ви отримуєте пошту з підписом, Apple запитає вас, чи зацікавлені ви мати їх у контактній книзі. Натисніть кнопку Додати до контактів, щоб досягти цілі.
29. Співпраця та обмін нотатками
У примітках є нова піктограма Поділитися. Ви можете натиснути на нього та додати контакти для спільного використання та нотатки.
30. Клавіатура однією рукою
Одноручна клавіатура в iPhone XS - справжнє благо. Просто натисніть і утримуйте піктограму глобуса, щоб вибрати праву або лівосторонню клавіатуру, щоб вона стискалась і рухалася в один бік клавіатури. Ви можете повернутися до опції повного розміру, натиснувши стрілку.

31. Автоматичне видалення аудіо- та відеоповідомлень
Відвідайте Налаштування та Повідомлення, щоб прокрутити вниз до розділу Відео- чи Аудіоповідомлення та перемкнути параметр Термін дії . Зелені бульбашки позначають звичайні SMS-повідомлення, а сині - для iMessages. Відвідавши "Налаштування" та "Повідомлення", ви можете перейти до розділу "Історія повідомлень" і вибрати збереження потрібних повідомлень протягом декількох днів або років.
32. Встановлення нагадувань на Siri
Siri може встановлювати для вас нагадування в iPhone XS або Max. Просто скажи, що хочеш. Він відсканує сторінку та додасть відповідні деталі до програми Нагадування.
Список прийомів та підказок допоможе зручно користуватися пристроєм.