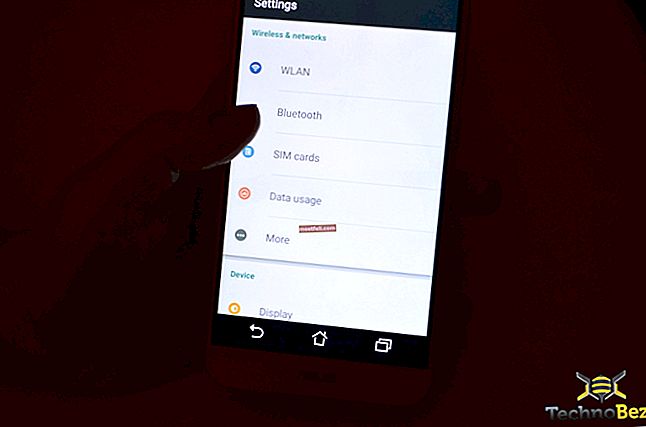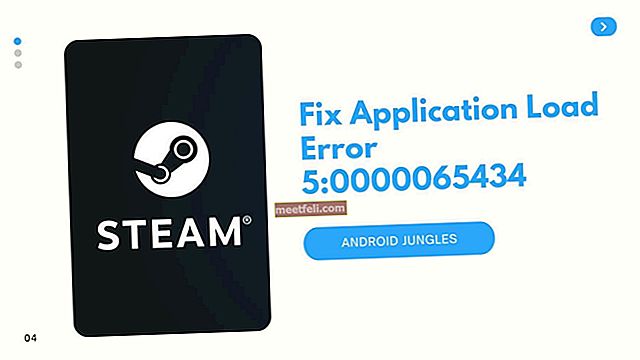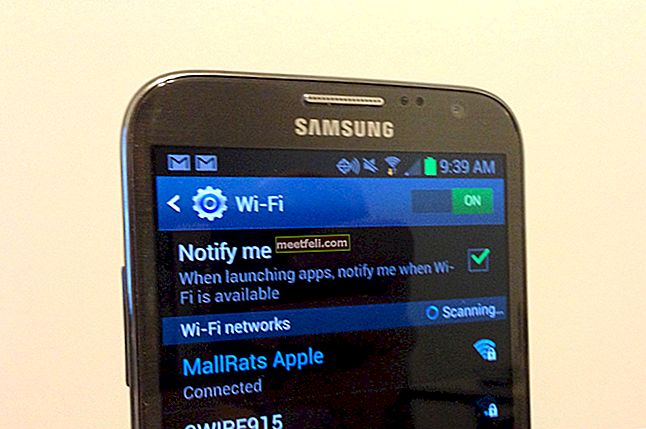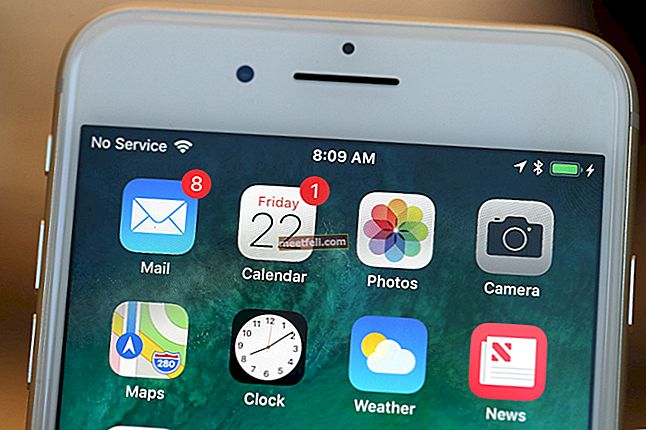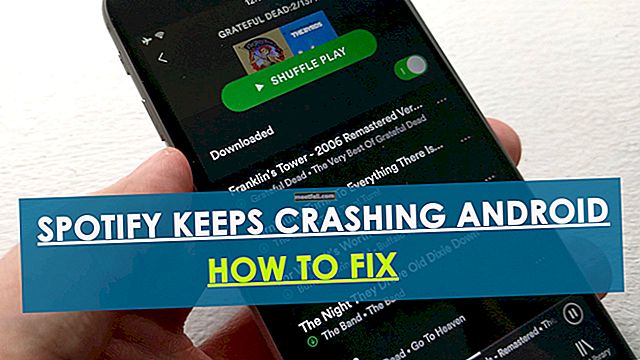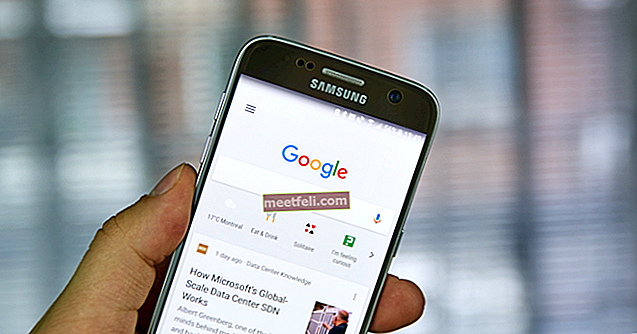Телефони на Android вражають. Їх особливості та дизайн вразили багатьох користувачів; але чи стикалися ви з проблемами з’єднання Wi-Fi на телефоні або планшеті Android? Якщо ви це зробили, ви не єдиний, оскільки проблеми з Wi-Fi для Android є досить поширеними. З цієї причини ми створили список рішень, які допоможуть вам вирішити проблеми Wi-Fi на ваших пристроях Android.
Ми поговоримо про поради, обхідні шляхи та рішення для «смартфонів Android»: Samsung Galaxy, HTC, Nexus та LG та всіх варіантів. Ми почнемо з простих рішень і перейдемо до складних, намагаючись вирішити проблему, з якою ви можете зіткнутися.
Дивіться також: Як завантажити Samsung Galaxy S7 Edge у безпечний режим, і Android не ввімкнеться
Пов’язане: Як виправити проблеми з Wi-Fi Samsung Galaxy S9
Рішення для Android не підключаються до Wi-Fi
Чому мій телефон / планшет Android не підключається до Інтернету?
Хоча немає жодної причини, через яку ви стикаєтесь із проблемами Wi-Fi зі своїм телефоном Android, його можна класифікувати за 4 обставинами.
4 Можливі причини:
- Мережеві конфігурації, такі як IP-адреса та DHCP
- Помилка програмного забезпечення та прошивки
- Паролі та дезінформація
- Розподіл радіохвиль: (WiFi - це радіохвилі, які рухаються по прямій лінії, це можна інтерпретувати, якщо ви знаходитесь у віддаленому місці від модему або за дискретними стінами)
Рішення 1. Перемкніть Wi-Fi
Якщо ви взагалі не можете підключитися або ваше з’єднання Wi-Fi постійно падає, перемикання з’єднання Wi-Fi, як відомо, ефективно в багатьох випадках. Витягніть область сповіщень на своєму телефоні та знайдіть піктограму Wi-Fi, торкніться її, щоб вимкнути, зачекайте п’ять секунд і знову увімкніть. Дозвольте телефону шукати доступні з’єднання Wi-Fi та перевіряти, чи вирішено вашу проблему. Цей простий трюк ефективний незалежно від того, яку модель у вас є. Він вирішив проблеми з Wi-Fi Samsung Galaxy S2, але також вирішив проблеми з Wi-Fi Samsung Galaxy S7 Edge для багатьох користувачів.
Рішення 2. Перемкніть режим польоту
Це виправлення, яке спрацювало для багатьох користувачів, тому спробуйте переключити літак. Ви можете шукати режим польоту в області сповіщень вашого телефону Samsung Galaxy; для тих, хто його не знаходить, ви можете натиснути на піктограму, яка дозволяє перевірити всі піктограми області сповіщень та шукати режим польоту. Вимкніть його, зачекайте п’ять секунд і ввімкніть знову.
Рішення 3. Чи увімкнено Bluetooth у вашому телефоні?
Bluetooth може створити конфлікт для Wi-Fi, оскільки деякі користувачі помітили, що на певних телефонах, коли Bluetooth увімкнено, Wi-Fi не працює. Якщо на вашому Android-смартфоні Bluetooth увімкнено, вимкніть його із області сповіщень, а потім спробуйте знову скористатися Wi-Fi, щоб перевірити, чи проблему вирішено.
Рішення 4: Режим енергозбереження
Режим енергозбереження призначений для того, щоб допомогти акумулятору споживати менше енергії. Оскільки відомо, що Wi-Fi швидко розряджає акумулятор, коли ви вмикаєте режим енергозбереження, він зазвичай відключає ваш Wi-Fi. Переконайтесь, що режим економії енергії вимкнено. Ви можете отримати доступ до режиму енергозбереження з меню Налаштування вашого телефону Samsung Galaxy.
Багато користувачів Samsung Galaxy S3 повідомляли про проблему, через яку Samsung Galaxy не буде підключатися до відключеного Wi-Fi, кажучи, що це було через погане з'єднання. Було виявлено, що коли телефон повернувся із сплячого режиму, режим енергозбереження перешкоджав роботі Wi-Fi, і це якось переривало з’єднання. Проблема була в програмному забезпеченні, тому користувачі повинні були переконатися, що режим енергозбереження вимкнено, якщо вони хочуть використовувати стабільне з’єднання Wi-Fi.
Перевірте, чи не створює режим енергозбереження конфлікт у вашому телефоні, щоб ви могли вирішити проблему Wi-Fi на пристрої Samsung Galaxy або будь-якому іншому пристрої Android.

Рішення 5. Забудьте про всі мережі Wi-Fi та почніть спочатку
Корисним методом у вирішенні проблем Wi-Fi, особливо коли ви не можете підключитися до мережі, є видалення всіх мереж, щоб Wi-Fi вашого телефону знову запустився. Але перш ніж ви вирішите продовжити, переконайтеся, що у вас є всі дані, необхідні для повторного підключення до мережі Wi-Fi. Це включатиме назву мережі та пароль, необхідні для підключення до мережі.
- Перейдіть до меню налаштувань телефону
- Натисніть на З'єднання
- Шукайте Wi-Fi і натисніть на нього
- Тут будуть перелічені всі мережі Wi-Fi, які ви додали до свого телефону. Натисніть кожну з назв мережі та натисніть Забути.
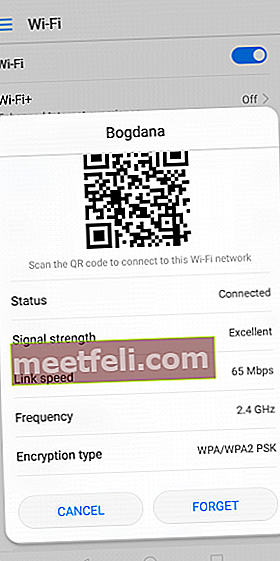
Тепер, коли мережі видалено, ви повинні додати мережу, до якої ви хочете підключитися, зайшовши в Налаштування та торкнувшись Wi-Fi, а потім мережі Wi-Fi. Тут ви знайдете мережу, до якої ви хочете підключитися, натисніть на неї, введіть пароль, і ви зможете підключитися.
Проблеми з підключенням Wi-Fi турбували багатьох власників телефонів Android, і ми отримали від них купу запитань, таких як те, як вирішити проблеми з Wi-Fi Samsung Galaxy 2 та Samsung Galaxy S4 з Wi-Fi. Деякі власники S7 і S7 Edge також скаржились на проблеми з підключенням своїх телефонів, і це рішення вирішило проблему для багатьох користувачів Samsung Galaxy.
Рішення 6: Все про паролі
Паролі неминуче важливі, оскільки вони призначені для захисту мережі від несанкціонованого доступу, і якщо ви в результаті введете неправильний пароль, ви не зможете встановити з'єднання. Хоча ви можете знати пароль, існує ймовірність того, що ви ввели його неправильно. Перевірте, чи правильно ви вводите літери та чи на вашому телефоні ввімкнено заголовок. Помилка автентифікації Wi-Fi Samsung Galaxy S3 сталася, коли клієнти намагалися підключитися до мережі, яка використовувала WPA2, але проблема була вирішена за допомогою оновлень.

Рішення 7: Ви підключаєтеся до правильної мережі?
Найчастіше ви можете помітити кілька мереж, що мають схожі назви. Переконайтеся, що ви під’єдналися до правильної мережі, інакше ви не зможете встановити з’єднання.

Рішення 8: Розумний комутатор мережі
Деякі телефони Samsung Galaxy оснащені функцією Smart Network Switch, що означає, що якщо з’єднання Wi-Fi нестабільне, ваш телефон автоматично переключиться на мобільну передачу даних і використовуватиме мобільне з'єднання для передачі даних. Хоча це дозволяє нам легко забути проблеми, пов’язані з Wi-Fi, але якщо ви не хочете використовувати мобільне з’єднання для передачі даних, вимкніть його. Багато користувачів, які скаржилися на Samsung Galaxy S5, постійно падають через Wi-Fi, вважають, що це корисне рішення.
- Потягніть вниз панель сповіщень
- Торкніться піктограми Wi-Fi, щоб відкрити меню Налаштування Wi-Fi
- Тепер натисніть Більше у верхньому правому куті телефону
- На екрані з’явиться нове вікно з деталями про Smart Network Switch
- Натисніть Вимкнено, щоб припинити користуватися Smart Network Switch.

www.guidingtech.com
Рішення 9: Перезавантажте телефон
Перезавантаження телефону може допомогти вирішити деякі проблеми Wi-Fi телефону. Натисніть і утримуйте кнопку живлення, поки не побачите меню Живлення, а потім натисніть Перезапустити. Через кілька секунд ваш телефон повинен бути знову увімкнений. Дозвольте Wi-Fi підключатися та перевірте, чи працює він належним чином.
Рішення 10: Оновлення ОС
Операційні системи повинні регулярно оновлюватися. Ваш телефон Android буде працювати краще, коли програмне забезпечення телефону оновиться своєчасно. Wi-Fi вашого телефону може не працювати через помилку в програмному забезпеченні. Коли компанія знає про помилку, вони випускають виправлення в оновленнях. Коли Samsung Galaxy S3 був у тренді, однією з найпоширеніших проблем, з якою стикаються його користувачі, було те, що їх Samsung Galaxy S3 може підключатися до Wi-Fi, але немає Інтернету. Це рішення допомогло багатьом користувачам вирішити проблему. Це не тільки працює на S3, але багато користувачів Samsung Galaxy також повідомляють, що це рішення працювало для них і на своїх телефонах.
- Щоб перевірити, чи використовує ваш телефон найновіше програмне забезпечення, перейдіть у Налаштування
- Натисніть Про пристрій
- Натисніть Перевірити наявність оновлень або Завантажити оновлення вручну. Залежно від телефону, яким ви користуєтесь, ви можете знайти різні варіанти, але ви повинні шукати варіант, який дозволяє перевіряти наявність оновлень на телефоні, щоб переконатися, що ваш телефон використовує найновіше програмне забезпечення.

Рішення 11: Тримайте Wi-Fi увімкненим під час сну
Якщо ваш пристрій продовжує розривати з’єднання Wi-Fi, то радимо перевірити налаштування Wi-Fi. Один з наших читачів скаржився, кажучи: «Мій Samsung Galaxy S5 постійно втрачає зв’язок», і ось що вирішило проблему:
- Потягніть панель сповіщень і натисніть піктограму шестірні, щоб перейти в налаштування телефону
- Тепер шукайте Wi-Fi і натисніть на нього.
- Залежно від телефону Samsung Galaxy або версії, яку ви використовуєте, ви можете бачити різні варіанти, торкнутися трьох крапок у верхньому правому куті або слова "Більше"
- Тепер у спадному меню знайдіть Додатково і торкніться його
- У розділі "Додаткові налаштування" ви помітите "Зберігати Wi-Fi під час сну"
- Ви можете вибрати «Завжди», лише коли підключено до мережі та ніколи.
- Натисніть Завжди, щоб переконатися, що ваш Wi-Fi постійно залишається на зв'язку.
Це може допомогти вам вирішити проблему переривання зв’язку, коли Wi-Fi закінчився від’єднанням, оскільки ваш телефон перейшов у режим сну. Це корисно для багатьох користувачів Android, які не усвідомлювали, що їхні налаштування сплячого режиму втручаються в їх з’єднання Wi-Fi.

Рішення 12. Перезапустіть модем
Якщо всі пристрої, підключені до модему, не працюють, бажано перезапустити модем. Для цього потрібно слідувати інструкціям, що додаються до модему. Залежно від моделі та типу модему, який ви використовуєте, можливо, доведеться виконати різні дії. Перезапуск модему допомагає вирішити проблеми з підключенням Wi-Fi, що виникають через проблеми в модемі.
Якщо ви помітили, що перезапуск модему - ((Читайте, як перезапустити модем на сайті WikiHow.com) не вирішив проблему, перевірте, чи можете ви підключитися до мережі та використовувати Wi-Fi з іншого пристрою за допомогою того самого модему. Якщо всі інші пристрої можуть підключатися та використовувати з’єднання без проблем, ви можете продовжувати вирішення проблем із телефоном.
З іншого боку, якщо жоден з пристроїв не зможе підключитися, вам потрібно буде вирішити проблеми з вашим модемом. Для цього ви можете зателефонувати виробникам модемів або слідувати інструкціям, згаданим у посібнику, що додається до модему.

www.youtube.com
Рішення 13: Сторонній додаток
Деякі сторонні програми можуть спричиняти конфлікт, через який Wi-Fi не працює належним чином. Перевірте, чи ви нещодавно завантажували програму з часу, коли ви почали стикатися з проблемою. Якщо ви зробили це, то ви повинні перевірити, чи оновлена програма. Якщо оновлення оновлено, і можливо, проблема виникає в додатку, видаліть або вимкніть програму та спробуйте ще раз скористатися з’єднанням Wi-Fi.
Коли один із наших читачів поскаржився, що їхній Samsung Galaxy S4 Wi-Fi не вмикається, він дотримувався ряду кроків з усунення несправностей, перш ніж зрозумів, що причиною проблеми стала стороння програма. Якщо ви хочете перевірити, чи не викликає проблему сторонній додаток, увімкніть телефон у безпечному режимі.
- Натисніть і утримуйте кнопку живлення
- Далі натисніть і утримуйте вимкнення
- Вас запитають, чи хочете ви перезавантажитися в безпечний режим
- Дао добре
- Ваш пристрій завантажиться в безпечний режим
- На головному екрані внизу ліворуч екрана повинні бути написані слова Безпечний режим.

Спробуйте використовувати телефон у безпечному режимі та перевірте, чи без проблем працює з’єднання Wi-Fi. Якщо це відбувається, можливо, причиною проблеми є третя сторона. Потім можна перезапустити телефон звичайним способом, щоб увійти в звичайний режим, а потім перевірити наявність оновлень для своїх програм. Якщо всі програми оновлюються, але проблема не зникає, можливо, ви захочете видалити програми, які, на вашу думку, можуть спричинити проблему, поки ваш Wi-Fi не запрацює належним чином.
Рішення 14: Перевірте налаштування бездротового маршрутизатора
Коли мій телефон Android не підключається до Wi-Fi, я зазвичай розглядаю можливість перевірки налаштувань бездротового маршрутизатора - (Прочитайте офіційний посібник з linksys.com), я також використовую його, тому що я, можливо, займався налаштуваннями і закінчив блокуючи телефон від підключення до Wi-Fi. Переконайтеся, що вашому телефону дозволено отримати доступ до Wi-Fi, а його адреса Mac не заблокована, інакше ви не зможете підключитися до бездротового маршрутизатора.

детальніше читати на //www.linksys.com/my/support-article?articleNum=142912
Рішення 15: Дата та час
Ті, хто часто подорожує, особливо між часовими поясами, можуть помітити проблеми зі своїм Wi-Fi, оскільки дата та час вашого смартфона Android грає важливу роль. Він повинен відповідати даті та часу на маршрутизаторі, до якого ви намагаєтесь підключитися, інакше ви не зможете встановити з'єднання.
Переконайтеся, що дата та час телефону відображають дату та час місцезнаходження, де ви перебуваєте. Ви можете змінити деталі, перейшовши до меню налаштувань телефону, а потім торкнувшись дати та часу. Далі потрібно змінити дату та час на поточне місцезнаходження, а потім спробувати підключитися до Wi-Fi.

Рішення 16: Оновіть мікропрограму вашого модему
Деякі проблеми з Wi-Fi у телефоні Android насправді взагалі не виникають у телефону, натомість вони виникають у роутера, який використовується для підключення до бездротової мережі. Проблему може спричинити маршрутизатор, і, можливо, потрібно оновити прошивку, щоб вирішити проблему. Перевірте, чи очікують оновлення мікропрограми для вашого маршрутизатора, та оновіть його. Можливо, вам доведеться виконати кроки з оновлення маршрутизатора, скориставшись інструкцією, або ви можете отримати допомогу в мережі для свого маршрутизатора.
Після оновлення маршрутизатора спробуйте підключити телефон до мережі Wi-Fi ще раз і перевірте, чи проблема виправлена.
Як оновити прошивку в моєму модемі - Прочитайте цей посібник у форматі PDF із d-link (джерело)
Рішення 17: Видаліть кеш і дані Wi-Fi Direct
Якщо ваш Samsung Galaxy не може підключитися до мережі WiFi, то одним із кроків для вирішення проблеми є видалення кешу та даних Wi-Fi Direct. Це рішення працює для всіх телефонів Samsung Galaxy аж до останніх Samsung Galaxy S7 та S7 Edge. Видалення цих даних не спричинить жодних проблем, оскільки телефон автоматично створює нові файли кешу, якщо старий видалено. Однак у підсумку ви можете втратити будь-які паролі, які могли бути збережені на ньому. Тож обов’язково знайте ім’я та пароль мережі, до якої ви зазвичай підключаєтесь.
- Перейдіть до меню налаштувань телефону
- Зайдіть в програми
- Натисніть Диспетчер додатків і знайдіть Wi-Fi Direct у розділі Усі
- Натисніть Wi-Fi Direct
- Натисніть Очистити дані та підтвердьте це
- Натисніть Очистити кеш і підтвердьте це

Тепер перезапустіть телефон і спробуйте скористатися Wi-Fi. Перевірте, чи проблему вирішено.
Рішення 18: Витріть розділ кешу вашого телефону Android
Коли користувачі Samsung Galaxy S5 оновились до Android Lollipop, багато користувачів повідомили, що Wi-Fi Samsung Galaxy S5 стає повільнішим після оновлення до Lollipop. Цю проблему було вирішено шляхом стирання розділу кешу телефону, щоб можна було створювати нові файли кешу для телефону. Якщо під час оновлення телефону ви зіткнулися з подібною проблемою, можливо, це рішення буде корисним. Як тільки розділ кеш-пам'яті буде стерто, нові дані автоматично створюються на телефоні.
Видалити розділ кешу на LG G5 / Видалити розділ кешу на HTC ONE M9 / Видалити розділ кешу на Nexus
- Вимкніть телефон
- Натисніть і утримуйте клавішу зменшення гучності та клавішу Home та увімкніть телефон, натиснувши та утримуючи клавішу живлення.
- Коли на екрані з’явиться піктограма Android, відпустіть клавішу живлення, але продовжуйте натискати та утримувати дві інші клавіші, доки на екрані не з’явиться меню.
- Після того, як ви зайшли в меню, за допомогою клавіші зменшення гучності виділіть опцію, яка говорить "Wipe Cache Partition"
- Тепер натисніть кнопку живлення, щоб підтвердити свій вибір
Після завершення процесу видалення файлів кеш-пам'яті ви повернетесь до того самого меню. За допомогою кнопок гучності виділіть опцію «Перезавантажити систему зараз», і телефон перезапуститься і повернеться до звичайного режиму. Підключіться до Wi-Fi і перевірте, чи працює. Це рішення було особливо корисним, якщо Wi-Fi не працює після нещодавнього оновлення або якщо він не працює, оскільки файли кешу системи пошкоджені.

www.talkandroid.com
Детальніше - розряд акумулятора Android
Рішення 19: Скиньте пристрій Android до заводських налаштувань
Це останнє, але найбільш ефективне рішення для Android не підключається до проблеми Wi-Fi. Коли ви скидаєте пристрій до заводських налаштувань, ви повертаєте його у початковий стан. Це означає, що всі дані, включаючи завантажені вами програми, будуть втрачені. Ось чому необхідно створити резервну копію даних, перш ніж продовжувати заводські скидання. Всі телефони Samsung Galaxy дадуть вам можливість зробити резервне копіювання даних перед скиданням в меню налаштувань телефону. Ви можете скористатися вбудованою опцією резервного копіювання, або зробити резервну копію даних вручну на комп’ютері, або скористатися програмою.
Після створення резервної копії виконайте такі дії:
- Перейдіть до меню налаштувань вашого телефону Android.
- Натисніть Резервне копіювання та скидання. Залежно від версії Android, яку ви використовуєте, ви можете побачити подібний варіант
- Тепер натисніть Скидання заводських даних
- Торкніться Скинути телефон

Для скидання до заводських налаштувань телефону знадобиться деякий час, і він перезапуститься. Після цього спробуйте перевірити, чи вирішено вашу проблему після відновлення заводських налаштувань.
Часті запитання
Що робити, коли телефон Samsung Galaxy не може сканувати мережу Wi-Fi?
Це часто помічається на багатьох телефонах Android. При спробі відсканувати приховану мережу ви не зможете підключитися до неї. Щоб вирішити цю проблему, ви можете показати мережу, якщо маєте доступ до мережевих налаштувань, або додати мережу вручну, щоб підключитися до неї. Щоб додати мережу вручну, ви повинні знати назву мережі (SSID) та пароль, а також тип шифрування.
- Увімкніть Wi-Fi, перейшовши в меню налаштувань телефону та торкнувшись Wi-Fi.
- Тепер натисніть кнопку поруч із піктограмою, щоб увімкнути Wi-Fi, щоб він розпочав сканування мереж.
- У нижній частині екрана ви помітите опцію Додати Wi-Fi мережу. Натисніть на нього.
- Введіть правильне ім'я та пароль мережі та натисніть "Підключити"

www.androidcentral.com
Що робити, коли з’єднання Wi-Fi продовжує падати?
Чи відключається з’єднання Wi-Fi щоразу, коли телефон переходить у режим сну? Проблема переривання з'єднання зазвичай виникає через налаштування вашого Wi-Fi, що може призвести до відключення Wi-Fi кожного разу, коли телефон перебуває в режимі сну. Налаштування можна змінити, щоб Wi-Fi був постійно ввімкнений, і ви не пропускали важливі електронні листи чи повідомлення, коли ваш телефон неактивний. Увійдіть у налаштування Wi-Fi, щоб змінити налаштування, щоб ваш Wi-Fi завжди був увімкнений. Перегляньте рішення 10 для отримання додаткової інформації.
Що робити, якщо мій Wi-Fi не ввімкнеться?
Прочитайте статтю про Wi-Fi не вмикається
ПОРАДА: Переконайтесь, що вашу справу вимкнено.
Що робити, якщо я підключений до Wi-Fi, але не маю доступу до Інтернету?
Просто перезавантаження пристрою 1-3 рази може вирішити цю проблему. Якщо ні, прочитайте WIFI, але немає Інтернету або спробуйте виконати повну фазу перезавантаження.
Вимкніть пристрій Android за допомогою
- Увімкніть режим польоту
- Утримуйте кнопку живлення протягом 7 секунд - Щоб вимкнути телефон
- Вийміть акумулятор (3-5 хвилин)
- Утримуйте кнопку живлення 1-2 хвилини
- Замініть батарею та увімкніть пристрій
- Через 2 хвилини спробуйте підключитися до Wi-Fi. Переконайтесь, що режим польоту вимкнено.
Що робити, якщо з’єднання Wi-Fi на моєму телефоні Galaxy занадто повільне?
Повільні зв’язки можуть дуже дратувати. Ніхто з нас не користується з’єднанням Wi-Fi, що змушує чекати занадто довго, коли йдеться про відкриття веб-сайтів або перегляд відео. Багато провайдерів звинувачують це в години пік, коли багато людей одночасно підключаються до Wi-Fi. Це спричинено каналами Wi-Fi, де більшість користувачів одночасно перебувають на одному каналі Wi-Fi.
Простий спосіб вирішити подібну проблему - за допомогою програми Wi-Fi Analyzer. Він доступний у Google Play Store, і завантаження та встановлення програми відносно легко. Він проаналізує мережу та допоможе вам перевірити, який канал буде найкращим для вас.
Повільні проблеми з WiFi дуже помітні у серії Galaxy, особливо у Samsung galaxy s5.
- Переглянути рішення 18, 17, 16 і 13
- Більшість людей вирішили проблему, оновивши свій пристрій або прошивку модему
- У більшості випадків потрібно просто перезапустити маршрутизатор. Ви можете спробувати перезапустити модем. Більшість модемів працюють так:
- Натисніть і утримуйте кнопку скидання протягом 10 секунд. Для деяких модемів потрібно використовувати голку і вставити всередину трохи утримувати.
- Відключіть модем від розетки і зачекайте принаймні 5 хвилин.
- Вставте розетку
Якщо ви намагаєтеся підключитися до модему з віддаленого місця або за дискретними стінами, це не спрацює. Зверніть увагу, що це все про радіохвилі, які рухаються рівномірним / прямим шляхом. Якщо дві або більше стін блокують вас, це може спричинити перешкоди для ваших хвиль.
Ще одне повільне обхідне рішення Wi-Fi
1. Завантажте програму “DNS SET”
2. Перейдіть до wifi і забудьте свій поточний WIFI
3. Виберіть свій поточний WIFI та повторно ввійдіть
4. Відкрийте програму “DNS SET” та виберіть AUTO-RUN
Чому мій Android сказав, що сталася помилка автентифікації Wi-Fi?
Що означає проблема автентифікації?
Коли ви отримали повідомлення "сталася помилка автентифікації wifi", що просто означає, що мережева конфігурація вашого пристрою Android не збігається або збігається з мережею маршрутизатора. Це може бути
- Ви ввели неправильний пароль
- Неправильний SSID (ідентифікатор набору послуг - ім'я мережі Wi-Fi)
- Аутентифікація або фільтрація MAC-адрес
- Неправильна безпека бездротового зв'язку (WPA / WPA2 / AES, TKIP)
- Неправильний режим радіо (802.11a / b / g / n)
- Неправильні канали
- Протокол динамічної конфігурації хосту (DHCP)
- Переклад мережевих адрес (NAT)
Як виправити ці проблеми з автентифікацією Wi-Fi
- Перевірте свій пароль Wi-Fi. Переконайтесь, що під час входу Wi-Fi видно, щоб обмежити можливі помилки.
- У більшості випадків ваш маршрутизатор матиме ім’я SSID за замовчуванням, наприклад Linksys, Netgear. Якщо у вас більше двох мереж з однаковим SSID, це може спричинити проблеми. З іншого боку, деякі провайдери рекомендують не змінювати SSID, це може спричинити помилку автентифікації та інші проблеми з Wi-Fi. Найкраще, що потрібно зробити, це скинути ім’я SSID за замовчуванням і не використовувати спільне ім’я.
- У налаштуваннях маршрутизатора подумайте про те, щоб увімкнути це значення «Вимкнено або вимкнено». Фільтрація адрес Mac може обмежити адресу Mac для підключення до мережі Wi-Fi. Якщо цю функцію ввімкнено, перевірте, чи ввімкнено вашу адресу.
- Переконайтеся, що у вас є правильні налаштування безпеки бездротового зв'язку (WPA / WPA2) ETC. Це спеціальні типи автентифікації та шифрування, розміщені вашим провайдером. Вони забезпечують певний рівень безпеки та конфіденційності. Подумайте про те, щоб спробувати між ними, і подивіться, який з них найкраще вам підходить. Ви також можете використовувати такі програми, як Fix Wifi та Wifi App
- Перемикання між режимом радіо. 5 ГГц АБО 2,4 ГГц. 802.11a / b / g / n - це стандартне налаштування для найбільш бездротової мережі зв'язку.
- Зміна каналу може не тільки пришвидшити роботу Wi-Fi, але й обмежить перешкоди, помилки автентифікації та конфлікт IP. Завантаживши програму Wi-Fi, ви можете легко змінити свій канал, або це можна зробити у вашій серверній панелі маршрутизатора.
Просте вирішення проблеми з помилкою автентифікації Wi-Fi:
- Перейдіть до налаштувань Wi-Fi та ввімкніть режим польоту
- Знову перейдіть до налаштувань Wi-Fi, натисніть бажану мережу та натисніть кнопку «Забути цю мережу»
- Вимкніть режим польоту
- Знову підключіться до мережі Wi-Fi, (Перевірте пароль)
Що робити, якщо ваш WiFi все ще не підключається або не може отримати IP-адресу?
- Зміна налаштувань IP маршрутизатора. Для цього виконайте кроки: Налаштування> Wi-fi> Редагувати> Показати розширені параметри, а потім змініть налаштування IP на Статичні.
- Знайдіть MAC-адресу S5 у меню Wi-Fi> Налаштування> Додатково та переконайтеся, що ця адреса присутня на вашому маршрутизаторі. Краще вимкнути фільтрацію MAC.
- Якщо на каналі дуже багатолюдно, тоді вплив буде на швидкість Wi-Fi. Тож спробуйте перейти на менш зайнятий канал.

play.google.com
Що робити, якщо Wi-Fi Android не вмикається?
Якщо ваш телефон Android не вмикається, вимкніть Wi-Fi і спробуйте включити телефон, вимкнувши його, вийнявши акумулятор телефону (якщо акумулятор телефону можна вийняти), а потім почекайте тридцять секунд, перш ніж ви вмикаєте його. Коли телефон увімкнеться, увімкніть Wi-Fi і дайте йому з’єднатися з мережею. Якщо з'єднання встановлено успішно, проблему вирішено. Ви можете прочитати наш повний посібник з цього приводу: android не вмикається, ані android Wi-Fi не вмикається
З іншого боку, якщо це все одно не працює, існує ймовірність, що щось не так з реальним обладнанням телефону. Якщо внутрішня проводка вашого телефону порушена, це не дозволить встановити ваше з’єднання Wi-Fi. Щоб це виправити, бажано віднести телефон до професіонала, який може це вирішити. Якщо ваш телефон на гарантії, то, швидше за все, ви можете замінити акумулятор, якщо проблему не вдається усунути.
Поширені та прості обставини, на які люди не звертали уваги
- Забагато підключених пристроїв. Конфлікт IP може статися, коли в одній мережі більше, ніж один пристрій використовує одну і ту ж IP-адресу. (Знайдіть свою IP-адресу маршрутизатора), Makeuseof пише про це справді хороший путівник
- “Моє виявлення Wi-Fi вимкнено”. Так, люди схильні дивитись на це просте рішення. У кількості проаналізованих звітів у 3 з 10 користувачів вимкнено Wi-Fi.
- Підключення до неправильної мережі. Крім того, вирішити проблему може проста забута інформація про мережу.
- Неправильна інформація. У більшості випадків люди забувають пароль Wi-Fi, використовуючи прості заголовки або пробіли. Будь ласка, не забудьте зробити пароль видимим під час введення.
- Кабелі модему підключені неправильно. Це простий, але ефективний спосіб вирішити цю проблему. 1 з 10 людей помітив цю помилку.
- Ваші радіохвилі Wi-Fi заблоковані (електромагнітний спектр радіохвиль). Речі, які блокують ваш Wi-Fi: Канали - Забагато мереж Wi-Fi поблизу вас, наприклад, мережа вашого сусіда та робота. Це можна виправити, змінивши канал або скориставшись додатком wifi. Побутова електроніка, така як радіо та мікрохвильові печі, може обмежити або спричинити перешкоди. Також може виправити помилку "отримання IP-адреси"
- Ваш постачальник послуг Інтернету. Зверніться до свого Інтернет-провайдера, це може бути глобальною проблемою, простоєм або перебоями в районі.
Вкладка Samsung Galaxy не підключається до Wi-Fi
Серія планшетів Samsung Galaxy має тенденцію до нестабільності Wi-Fi. Однак, є багато способів виправити проблему з Wi-Fi на вкладці 3, і вони тут детально пояснюються.
Якщо ваш планшет Samsung Galaxy не підключається до Інтернету, ці прості рішення можуть працювати. "Подумайте про підключення до мережі, тоді як підключення швидко вимкне Wi-Fi, а потім спробуйте підключитися знову". Це рішення було надано користувачем.
Змініть дату та час - для цього торкніться Програми на головному екрані та перейдіть до Параметри> Дата та час> Автоматичні дата та час та зніміть прапорець, який буде висвітлювати встановлений час та встановити дату. Натисніть ці параметри по одному, щоб встановити правильний час і дату.
Іноді користувачі також повинні налаштувати політику сну Wi-Fi, яка може вирішити проблему. Ось як це зробити:
- На головному екрані Galaxy Tab 3 перейдіть до Меню> Програма> Налаштування> Налаштування Wi-Fi.
- Далі натисніть кнопку меню, а потім 'Додатково'.
- Тут натисніть опцію політики Wi-Fi Sleep.
- На ній відображатимуться такі опції, як "Коли екран вимикається", що автоматично вимикає Wi-Fi у режимі очікування, а інший варіант - "Ніколи при підключенні"
- Тож виберіть той, який найкраще підходить для вас, тоді як ви також можете залишити це значення за замовчуванням для налаштувань "Ніколи".
У більшості випадків ці рішення будуть працювати на: Samsung Galaxy tab 3, tab pro, tab 1o, Tab S2, Tab E, Tab 7 і Tab 4.
На яких інших планшетах це може працювати?
Таблетки, такі як:
Google Pixel C,
Планшет Sony Xperia Z4,
Google Nexus,
Компактний планшет Sony Xperia Z3,
Amazon Fire HD і
Lenovo Yoga Tab
Змініть алгоритм шифрування. Ви можете отримати доступ до них за такою URL-адресою
- Linksys - //192.168.1.1
- 3Com - //192.168.1.1
- D-Link - //192.168.0.1
- Бєлкін - //192.168.2.1
- Netgear - //192.168.0.1.
А як щодо інших телефонів Android, таких як Galaxy note, LG G, HTC, SONY XPERIA, Xiaomi, Nexus та MOTO X?
Більшість рішень, перелічених вище, будуть працювати для цих пристроїв Android.
Скарги на смартфони LG, такі як LG G3 та найновіший LG G5.
Останні скарги LG G5 на Wi-Fi: Через хаджарат
У мене також проблема з тим, що Wi-Fi не працює, і мені потрібно багато разів перезавантажуватись у LG g3 mobile Компанія LG повинна вирішити цю проблему, а також має проблему з мережею, іноді переривання дзвінків і мобільна мережа перебуває в невідступному режимі багато способів вирішити, але це не працює
Через blackdogdisc
AT&T D850. Я все це зробив, і це все ще відбувається. Я зробив заводські налаштування. Оновлення OTA для Marshmallow. Все ще відбувається. Це повністю натяк. Він буде "бачити" мережі в районі ... можливо, 8 ... тоді він побачить лише одну ... потім нічого ... потім 6 ... потім 2. Якщо ви знайдете та натисніть "Підключити", він просто просто скине його і навіть не "побачить ”Це вже ... або просто поверніться до“ збереженого ”. іноді я отримую його для підключення до потрібної мережі ... потім через десять секунд ... зник. Або це буде добре протягом п’яти хвилин ... і як тільки я піду щось робити ... передавати дані для програми або електронної пошти ... мертвий. На цей момент я витратив, мабуть, більше 20 годин, намагаючись розібратися з цим, і я усвідомлюю, що цей телефон йде на звалище ... для цієї однієї “маленької” апаратної проблеми ... весь телефон зараз за великим рахунком марно. Два роки все було добре ... раптом одного дня wi-fi - це натяк.Так абсолютно розчаровує. Ніколи інший LG .. Ніколи.
Обхід Sony Xperia Z Wi-Fi
Увійдіть у сервісний режим та виправте Wi-Fi, видавши Sony Xperia Z
- Перейдіть до:
- Набирач номера
- Введіть: * # * # 7378423 # * # *
- З'явиться сервісний режим
- Клацніть Тестування
- Прокрутіть вниз і виберіть WLAN
- Він автоматично сканує та підключається до доступної мережі
Також вимкніть режим витривалості. Ви можете перевірити, чи він вимкнений, перейшовши в Налаштування> Керування живленням> Режим витривалості.
Проблема з’єднання Wi-Fi на Nexus
Огляд
- Wi-Fi увімкнено під час сну: Завжди
- Сканування завжди доступне: Увімк
- Уникайте поганих з’єднань: Вимкнено - Бездротові та мережеві> Wi-Fi> натисніть кнопку меню> Розширений Wi-Fi, далі зніміть прапорець «Уникати поганих з’єднань.
- Діапазон частот Wi-Fi встановлений лише на 2,4 ГГц
- Оптимізація Wi-Fi: завжди ввімкнено
Ви завжди можете налаштувати конфігурацію IP. Ви можете зробити це легко, просто виберіть налаштування, перейдіть до Wi-Fi, клацніть і утримуйте мережу, до якої ви намагаєтесь підключитися, і виберіть опцію «змінити мережу». Виберіть поле Показати розширені параметри, а в розділі Параметри IP виберіть Статичний.
Ці проблеми та їх рішення були знайдені та ефективні для Samsung Galaxy S3 / S2, Samsung Galaxy S4, Samsung Galaxy S5, Samsung Galaxy S6, S6 Edge та найновіших Samsung Galaxy S7 та S7 Edge. Вони також ефективні для пристроїв із серії Samsung Galaxy Note, включаючи Samsung Galaxy Note 4 та Samsung Galaxy Note 5, планшети. Ви знайдете ці рішення корисними та простими для дотримання. Наша мета - допомогти вам змусити ваш телефон працювати, не передаючи його професіоналу. Однак, якщо ці рішення не працюють для вас, ви повинні віднести телефон до ремонтної майстерні або магазину Samsung.
Ви також можете прочитати: Як виправити проблему з перегрівом на Samsung Galaxy S7