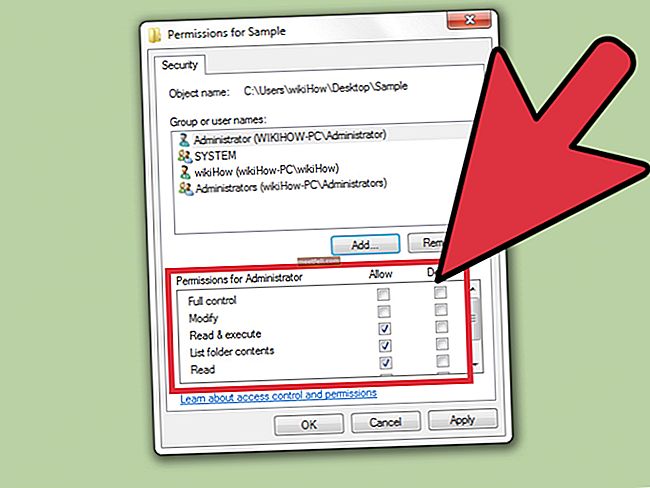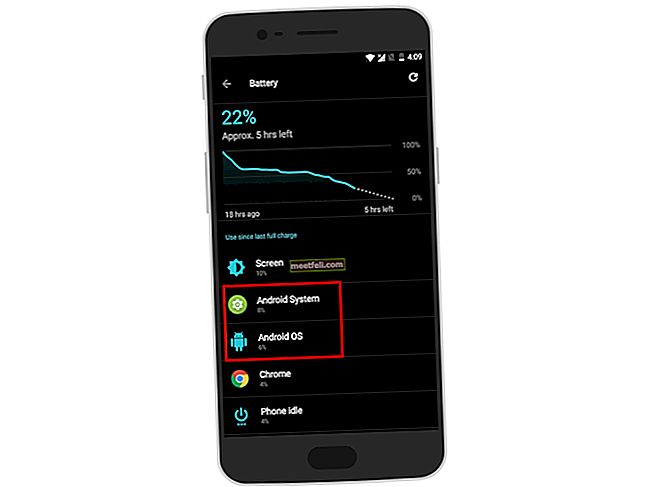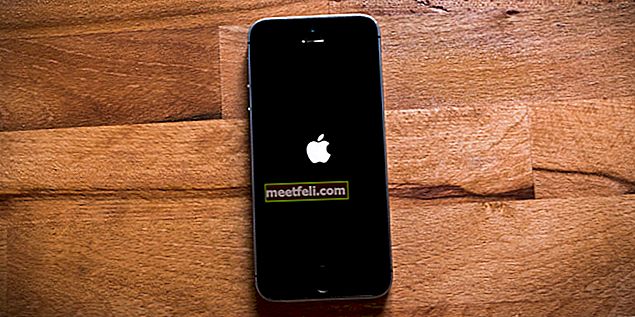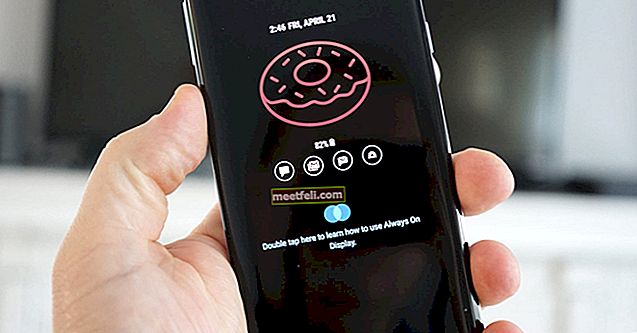У цій статті ви знайдете кілька рішень, які допоможуть вирішити проблему Wi-Fi на MacBook. Ми використовуємо MacBook як один із мобільних пристроїв для підвищення продуктивності. Іноді в новому місці нам доводиться підключати наш MacBook до локальної мережі Wi-Fi, щоб мати доступ до Інтернету.
Дивіться також: Як виправити код помилки 36
Був момент, коли Wi-Fi вже підключений, але ми все ще не можемо отримати доступ до Інтернету, поки наші друзі роблять це нормально зі своїм MacBook. У такому випадку спочатку перевірте піктограму Wi-Fi вашого MacBook на рядку меню.

Джерело: technobezz
Якщо ви бачите знак оклику ( ! ) На піктограмі Wi-Fi у рядку меню, як ви можете бачити на малюнку вище, це означає, що проблема в мережі. Клацніть піктограму Wi-Fi, і ви, мабуть, побачите це.

Джерело: technobezz
Як виправити поширену проблему з підключенням Wi-Fi: IP-адреса, призначена самостійно на MacBook
Жодна проблема з підключенням до Інтернету не може бути спричинена багатьма речами, і одна з них - проблема із самопризначенням IP . Ми збираємось усунути неполадки та виправити самостійно призначений IP-адрес на MacBook.
Я збираюся поділитися одним із рішень цього питання. Якщо ви використовуєте Mac OS X 10.5 або новішої версії і стикаєтесь із цією проблемою, ви можете спробувати це.
Перше: перевірте налаштування мережі
Клацніть меню Apple> Системні налаштування> Мережа
У цій частині ви повинні переконатися, що Місце (1) увімкнено параметр Автоматично, як ви бачите на малюнку нижче, а потім натисніть Додатково (2).

Джерело: technobezz
Після натискання кнопки Додатково (2) з’явиться нове вікно, як ви бачите на малюнку нижче. Клацніть на вкладку TCP / IP, і ви побачите це вікно.

Джерело: technobezz
Ви повинні помітити дві речі, налаштувати IPv4 (1) і маршрутизатор (2). Якщо у вас є основна проблема, коли для пункту Налаштування IPv4 було встановлено параметр Використання DHCP, але маршрутизатор не встановлений жодною IP-адресою, спробуйте виконати такі дії, щоб вирішити цю проблему.
Кроки для усунення несправностей
- Клацніть піктограму Finder, а потім у рядку меню натисніть Go> Go to Folder

Джерело: technobezz
- Після натискання кнопки «Перейти до папки» введіть: / Library / Preferences / SystemConfiguration /

Джерело: technobezz
Примітка. Він скине всі налаштування вашої мережі. Якщо у вас немає проблем із втратою конфігурації мережі, можна перейти до наступних кроків.
- Видаліть файли, які я виділив на малюнку нижче. Вас попросять ввести пароль адміністратора.

Джерело: technobezz
- Перезапустіть MacBook . Після входу в систему спробуйте підключитися до того ж Wi-Fi. Перевірте та переконайтесь, що маршрутизатор заповнений IP-адресою маршрутизатора у вікні Додатково.

Джерело: technobezz