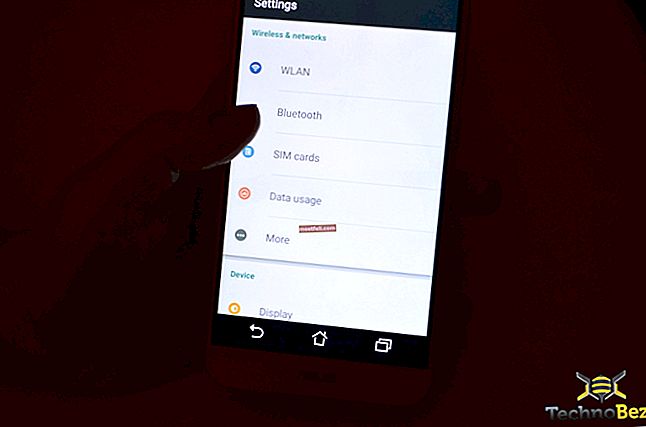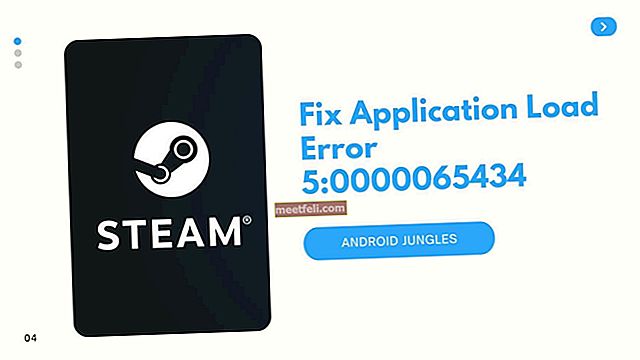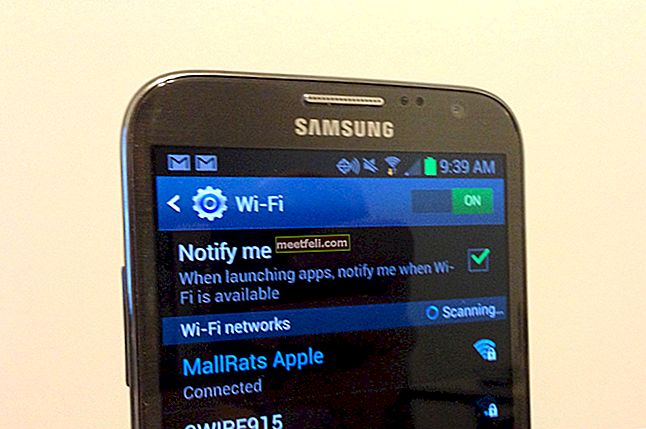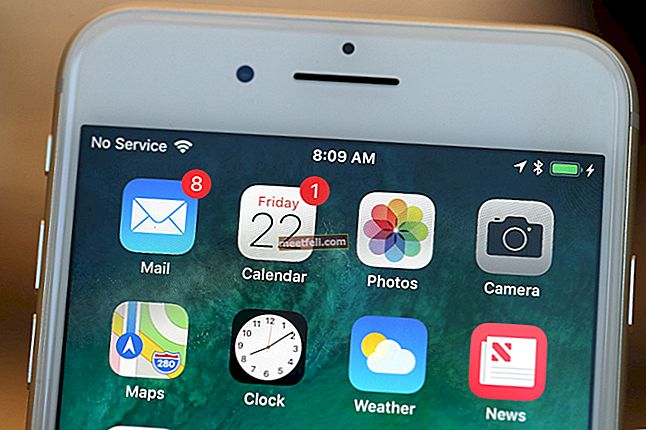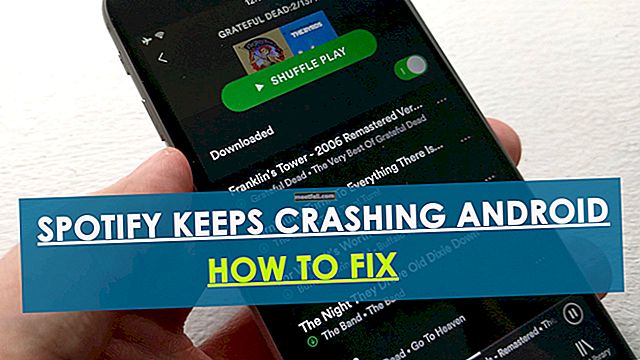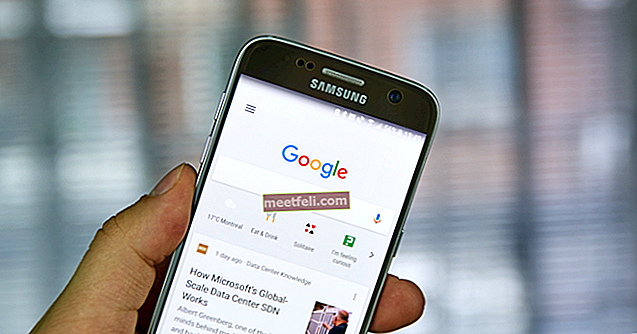Якщо ви є власником телефону Samsung Galaxy, то на вашому смартфоні можуть виникнути проблеми з камерою. Деякі користувачі повідомляють на форумі, що на екрані з'являється спливаюче вікно, яке описується як "попередження: не вдається виконати камеру", коли вони намагаються запустити камеру на своїх телефонах.
Від професійного фотографа, який хотів би зафіксувати прекрасний момент у той час, коли його камера не з ним, до мами, яка хоче сфотографувати свою дитину, смартфони відіграли ключову роль у поширенні любові до фотографії у цілому світ. Оскільки камери стали невід’ємною частиною смартфона, стає дуже важко, коли вони працюють не так, як очікувалося. Тож давайте розглянемо рішення щодо виправлення помилки камери в Samsung.
Якщо ви використовуєте пристрій Samsung і отримали на телефоні повідомлення про помилку камери, ви не єдиний, оскільки багато користувачів стикалися з цією проблемою. Вам потрібно виконати лише кілька простих кроків з усунення несправностей, і проблема з камерою на пристрої Samsung буде виправлена.
Дивіться також: Як виправити проблеми з Android GPS
Рішення для проблеми з камерою в Samsung (усі варіанти)
Рішення 1: Перезапустіть камеру
Іноді помилка виникає, коли камера використовується тривалий час, тому вам не потрібно вирішувати будь-що на вашому пристрої. Зачекайте 30 секунд і ще раз натисніть на значок камери, щоб запустити програму камери. Іноді все, що вам потрібно, це перезапустити камеру, і проблема буде вирішена.
Рішення 2. Перезапустіть пристрій
Якщо ви робили фотографії, і камера раптово вимикається із повідомленням про помилку, то найкращий спосіб її вирішити - перезапустити пристрій. Вирішити проблему швидко та легко. Перезапуск пристрою може легко усунути основні проблеми, але існує ймовірність того, що ви можете помітити, що ця ж проблема повертається. Якщо це трапляється занадто часто, ви повинні розглянути наступні рішення, щоб назавжди вирішити проблему.

Рішення 3. Очистьте кеш і дані камери
Кеш-пам’ять та файли даних додатка камери роблять додаток більш ефективним. Файли кеш-пам'яті дозволяють камері швидко відкриватися, тоді як файли даних зберігають інформацію щодо особистого вибору режимів та параметрів у програмі камери. Пам'ятайте, що після очищення файлів даних ви втратите всі змінені налаштування програми, і вони повернуться до налаштувань за замовчуванням.
- Перейдіть до меню Налаштування вашого пристрою Samsung
- Шукайте Менеджер програм і натисніть на нього
- Виберіть вкладку Усі, провевши пальцем ліворуч
- Прокрутіть вниз і торкніться Камера
- Ви повинні розпочати з зупинки програми, тому натисніть на Зупинити
- Тепер натисніть кнопку Очистити кеш

Перевірте, чи почне працювати додаток камери після очищення кешу. Якщо вашу проблему вирішено, вам не доведеться очищати дані, і всі ваші налаштування можуть залишатися такими, як вони є. Однак, якщо проблема не вирішена, поверніться до програми камери в Менеджері програм і натисніть кнопку Очистити дані. Торкніться, щоб підтвердити, що хочете очистити дані, і після цього перезавантажте пристрій і перевірте, чи проблема з камерою на вашому пристрої Samsung не вирішена.
Рішення 4: Очищення кешу та даних галереї
Додатки Камера та Галерея працюють поруч, тому між ними існує зв’язок. Багато проблем із камерою виникають через програму Gallery, оскільки фотографії робиться програмою Camera, але зберігаються в програмі Gallery. Якщо файли програми Gallery пошкоджені, у вас може з’явитися камера, яка починає діяти. Тому, щоб переконатися, що кеш галереї та файли даних не створюють проблем, ми також повинні видалити ці файли з пристрою.
- Перейдіть до меню Налаштування вашого пристрою та перейдіть до Менеджера програм
- Тепер знайдіть Галерею та натисніть на неї
- Примусово зупиніть програму Gallery, натиснувши кнопку Force Force
- Далі потрібно натиснути на Очистити кеш, щоб видалити файли кешу
- Натисніть на очистити дані, щоб також видалити файли даних галереї
- Натисніть OK для підтвердження
Після видалення файлів поверніться до програми камери та перевірте, чи не починає вона працювати без помилок.

Рішення 5: Вимкніть функцію Smart Stay
Функція розумного перебування чудова для використання, але багато користувачів Samsung повідомляють, що проблема виникає, коли вони використовують Smart Stay. Smart Stay використовує передню камеру пристрою, і є ймовірність, що це може заважати роботі програми камери, коли ви намагаєтеся зробити фотографії. Якщо опція Smart Stay використовується не стільки, або якщо ви хочете, щоб робоча програма камери перевищувала функцію Smart Stay, тоді вам слід розглянути можливість вимкнення Smart Stay.
- Перейдіть до меню налаштувань вашого пристрою
- Шукайте дисплей і натисніть на нього
- Натисніть на Smart Stay
- Торкніться кнопки перемикача, щоб вимкнути його

Коли функцію Smart Stay вимкнено, перезапустіть пристрій і спробуйте за допомогою камери перевірити, чи проблему вирішено.
Рішення 6: Перезапустіть у безпечному режимі
Іноді виною тому може бути програма на пристрої, яка використовує камеру. У такій ситуації важко вказати, чи проблема полягає у встановленій вами сторонній програмі або програмному забезпеченні самої камери. Коли ви перезапустите пристрій у безпечному режимі, усі сторонні програми буде вимкнено. Це допоможе вам визначити, чи проблема полягає в одній із сторонніх програм, встановлених на вашому пристрої.
- Натисніть і утримуйте клавішу живлення пристрою Samsung, доки на екрані телефону не з’явиться меню Живлення
- У цьому меню живлення натисніть і утримуйте опцію вимкнення, доки на екрані не з’явиться спливаюче вікно, яке запитає, чи хочете ви перезавантажити пристрій у безпечному режимі.
- Натисніть OK, і пристрій перезапуститься, і ви помітите на екрані слова Безпечний режим.

Перевірте, чи працює камера в безпечному режимі. Нехай ваш телефон залишається в цьому режимі протягом декількох годин і спробуйте користуватися камерою якомога частіше, щоб перевірити, чи проблема не повторюється. Якщо проблему вирішено, винуватцем є одна із сторонніх програм.
Перезапустіть телефон, щоб повернутися до нормального режиму. Потім вимкніть нещодавно встановлені програми та перевірте, чи вирішена проблема з камерою. Якщо вам не вдається визначити програму, яка може спричинити проблему, тоді ви можете спробувати скинути пристрій до заводських налаштувань. Однак ви в результаті втратите всі дані.
Рішення 7: Витріть розділ кешу
Якщо проблема з камерою на пристрої Samsung не вирішена за допомогою вищезазначених кроків, спробуйте видалити розділ кешу пристрою. Іноді винуватцями можуть бути файли системного кешу. Ці файли можуть бути легко створені вашим пристроєм при повторному відкритті програм, і ви не втратите жодних даних, витираючи кеш.
- Вимкніть телефон, а потім натисніть і утримуйте кнопки живлення, збільшення гучності та головну, доки телефон не завібрує.
- Ви потрапите в меню відновлення вашого пристрою.
- Виділіть опцію `` очистити розділ кешу '' за допомогою клавіші зменшення гучності та натисніть клавішу живлення, щоб вибрати опцію.
Після того, як розділ кешу буде видалено, ви повернетесь до меню відновлення. За допомогою клавіші зменшення гучності виділіть "Перезапустити", а потім виберіть її, натиснувши клавішу живлення. Після перезавантаження телефону перевірте, чи працює камера належним чином.

Рішення 8: Скидання до заводських налаштувань
Якщо проблема з камерою на Samsung все ще не вирішена, то наступне, що вам слід зробити, - це відновити заводські налаштування. Але перед цим створіть резервну копію важливих даних, оскільки після завершення цього кроку всі зникнуть.
Для відновлення заводських налаштувань натисніть кнопку Меню на головному екрані> виберіть Налаштування> торкніться вкладки Облікові записи та виберіть Резервне копіювання та скидання> торкніться Скидання заводських даних> натисніть Скинути пристрій> торкніться кнопки Видалити все.
Процес відновлення заводських налаштувань може зайняти кілька хвилин, і тоді всі дані на вашому телефоні будуть видалені. Ваш пристрій Samsung перезапуститься, і тоді ви зможете перевірити, чи не усунуто проблему з помилкою камери.

Якщо всі ці вищевказані кроки не вирішують проблему, проблема може полягати в датчику камери вашого телефону. Тому найкращий варіант - віднести телефон до техніка або в роздрібний магазин, в якому ви придбали пристрій, щоб вони могли перевірити наявність фізичних пошкоджень або проблем у датчиках, які можуть спричинити проблему.
Якщо на ваш пристрій є гарантія, ви можете отримати заміну для свого пристрою, якщо проблема полягає в датчиках. Це підтвердить професіонал у магазині або ваш перевізник.
Додаткова інформація
Випуск “Камера не вдалась” на Samsung Galaxy S5
Samsung Galaxy S5 має фантастичну камеру, але, схоже, багато власників цього пристрою Samsung стикалися з помилками у застосунку камери. Помилка, просто описана як "Попередження: не вдалося виконати камеру", зависає додаток камери під час запуску та вимагає перезавантаження телефону.
- Утримуйте кнопку живлення та виберіть опцію Перезапустити. “Плавний перезапуск”
- Очистіть програму камери, перейдіть до налаштувань, виберіть програму камери - Примусово зупинити, Очистити кеш та Очистити дані.
- Спробуйте очистити розділ кешу
- Завантажте телефон у безпечному режимі та перевірте встановлені програми. Якщо камера добре працює в безпечному режимі, то проблеми лежать у додатках, «програми ліхтариків в основному викликають цю проблему з мого досвіду»
- Якщо ви використовуєте мікро-SD-карту для зберігання своїх фотографій, ви можете спробувати зберегти їх в іншому місці і перевірити, чи це має значення. Іноді телефон може не приймати зовнішню карту пам'яті.
Поради:
"Ви можете вирішити проблему, повторно встановивши SD-карту."
“Видалення Snapchat”
Проблема з камерою не вдалася на Samsung Galaxy S3 та S4
- Підключіть Samsung Galaxy S3 та S4 до комп’ютера через USB
- Клацніть на моєму комп'ютері
- Клацніть на своєму Samsung Galaxy S4 АБО S3
- SAMSUNG-SGH-I747
- Телефон
- Кеш зображень Applidium
- Очистіть цю папку, вона видалить раніше збережений кеш, що спричиняє збій камери
- Далі
- Клацніть на моєму комп'ютері
- SAMSUNG-SGH-I747Phone> Android> дані> com.sec.android.gallery3d> кеш
- Очистіть і цю папку
- Від'єднайте Samsung
- Перезапустіть телефон
Проблема з камерою Samsung
Безсумнівно, багато хто з нас придбали ці два прекрасні телефони, сподіваючись зробити чудові селфі та зняти чудові відео. Але це може викликати розчарування, коли ви хочете зафіксувати момент, і все, що вам залишається, - це повідомлення на екрані із повідомленням «Попередження: Помилка камери». Тепер у вас немає можливості зробити що-небудь, крім закриття камери та спробувати відкрити її знову, сподіваючись, що помилка вирішується сама собою. Хоча попередження надходить постійно для кількох користувачів, інші користувачі помітили, що помилка періодично.
Вимкніть функцію Smart Stay та перезапустіть телефон
Якщо перезапуск камери не вирішує проблему, перезапустіть телефон, щоб вирішити проблему. Іноді перезапуск телефону може бути корисним для виправлення збоїв. Але перед тим, як перезапустити телефон, вимкніть функцію розумного перебування. Оскільки функція розумного перебування також використовує камеру для виявлення обличчя користувача, то при спробі використовувати передню камеру телефону може з’явитися попередження. Щоб вимкнути розумне перебування, торкніться піктограми Програми на головному екрані та знайдіть «Налаштування» та торкніться його. Тепер натисніть «Дисплей», а потім «Smart Stay». Вимкніть його, торкнувшись перемикача, а потім перезапустіть телефон.
Ці рішення ефективні для всіх варіантів Samsung, включаючи Samsung Galaxy S3, Samsung Galaxy S4, Samsung Galaxy S5, Samsung Galaxy S6, Samsung Galaxy S6 Edge, Samsung Galaxy S7, Samsung Galaxy S7 Edge та Samsung Galaxy Note Series.