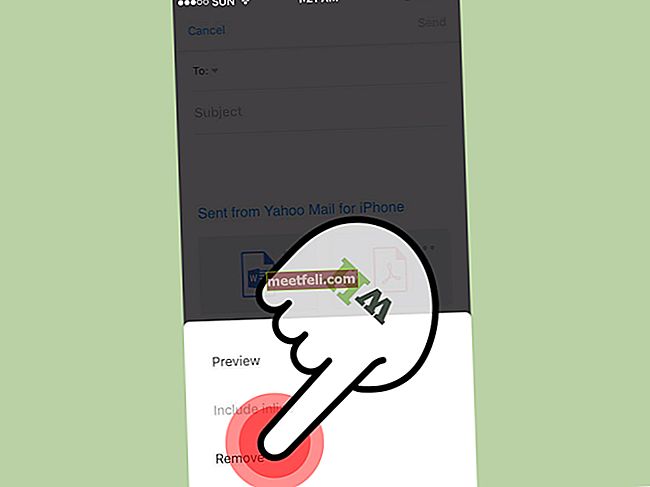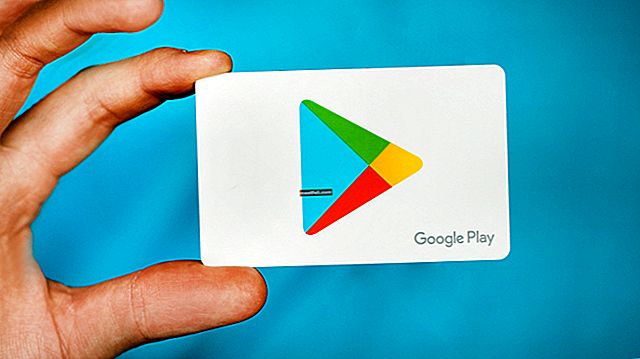Windows 10 встановлює оновлення автоматично, навіть якщо ви цього не хочете, і єдиний спосіб запобігти цьому - відключити підключення до Інтернету, щоб оновлення не можна було завантажувати ... Але якщо оновлення вже встановлені на вашому комп'ютері, і вони роблять проблеми у вашій системі - ви можете їх усунути. Деякі оновлення можуть спричинити багато проблем із вашим програмним та апаратним забезпеченням. Цей посібник покаже вам, як відмовитись від збірок та видалити оновлення в Windows 10.
Ви також можете прочитати: Як видалити папку Windows.old в Windows 10
Як відмовити збірки та видалити оновлення в Windows 10
Видалення великих оновлень або “збірок”
Деякі з цих оновлень 10 для Windows називаються "Build", щось на зразок пакета оновлень у попередніх версіях Windows, який виправляє численні помилки, проблеми безпеки тощо. Але після оновлення невеликих оновлень багато програм можуть перестати працювати, особливо якщо ви частина програми Windows 10 Insider під час тестування нових нестабільних попередніх переглядів. Потім потрібно повернутися до раніше використовуваної версії збірки Windows 10. Щоб це зробити належним чином, перейдіть до «Пуск» => «Налаштування» => Оновлення та безпека => Відновлення => Почати => Повернутися до попередньої версії побудувати.

Видалення типових оновлень Windows
Ви також можете видалити регулярні оновлення, які виходять майже щодня.
Щоб видалити оновлення для Windows 10, перейдіть у меню Пуск => Налаштування => Оновлення та безпека => Windows Update => Додаткові параметри => Переглянути історію оновлень. Ви побачите список нещодавно встановлених оновлень, які ви можете натиснути на «Видалити оновлення». Ви відкрили вікно, де відображаються оновлення. До цього списку можна отримати доступ через Панель керування => Програма та функції => Переглянути встановлені оновлення. Виберіть одне оновлення та видаліть його.

Також у майбутньому ви можете вимкнути автоматичне оновлення для Windows 10, і зробити це можна таким чином: перейдіть до Налаштування => мережа та Інтернет => Wi-Fi => та встановіть «Встановити як підключене підключення» до «Увімк.».
Джерело зображення: www.superbwallpapers.com
Ви також можете прочитати: Як закріпити папки, веб-сайти, налаштування, примітки та інше до меню "Пуск" у Windows 10