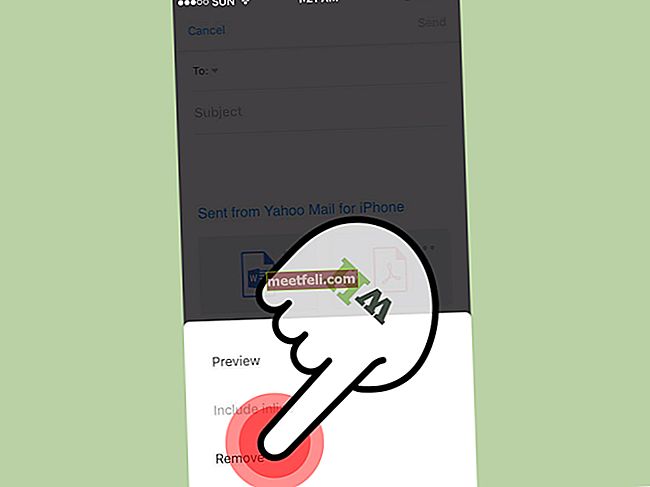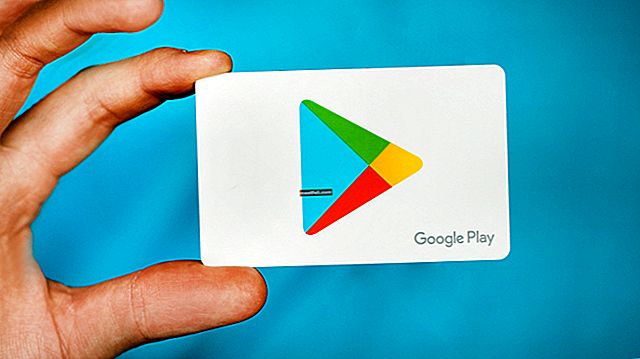«Живі» шпалери в браузері - ідеальний варіант, якщо ви хочете змінити вигляд сторінки нової вкладки Google Chrome. Додаток «Жива початкова сторінка - Живі шпалери» створений саме для цієї мети. Він містить понад 500 красивих тем із «живими» та стандартними шпалерами, годинником, ярликами веб-сайтів для швидкого доступу та навіть переліком завдань. Додаток є легким. У цьому посібнику ми покажемо вам, як додати живі шпалери на сторінку нової вкладки Google Chrome.
Ви також можете прочитати: Як видалити непотрібні закладки в Google Chrome
Як додати живі шпалери на сторінку нової вкладки Google Chrome
Якщо ви хочете змінити вигляд сторінки нової вкладки Google Chrome, потрібно дотримуватися наступних вказівок:
Перейдіть до меню Chrome (піктограма у вигляді трьох горизонтальних ліній) і натисніть Налаштування <Інші інструменти <Розширення. Прокрутіть униз до посилання "Отримати більше розширень" і відкрийте магазин Google Chrome. У полі пошуку введіть запит «Початкова сторінка в реальному часі». У результатах пошуку потрібно вибрати розширення «Жива початкова сторінка - живі шпалери» та натиснути «Додати в Chrome».

Після завершення встановлення у верхньому правому куті повинен з’явитися спеціальний значок розширення. Клацнувши по ній правою кнопкою миші, ви можете:
- Видалити надбудову з браузера;
- Сховати піктограму, щоб вона не відображалася;
- Перейдіть до Параметри;
- Перейдіть на сторінку, де ви можете керувати розширеннями.
- Клацніть на “Параметри” в меню значків.

Там ви можете вибрати категорії шпалер:
- Фотографії в режимі реального часу;
- Живі фони;
- Статичне тло.
Усі шпалери мають попередній перегляд.
Ви не побачите багато шпалер на сторінці, але якщо ви хочете більше, натисніть кнопку «Завантажити більше».
Щоб додати нову живу шпалеру до браузера, натисніть «Встановити» на потрібній шпалері та дочекайтеся її завантаження.
Після завершення встановлення відкрийте нову вкладку. За замовчуванням посередині екрана знаходиться годинник, і його можна змінити, двічі клацнувши по ньому лівою кнопкою миші.
У верхньому правому куті ви можете налаштувати відображення погоди. Просто натисніть на нього, і місто буде встановлено автоматично, або ви можете зробити це вручну через налаштування внизу екрана.
У лівому нижньому куті є невеликий “Планувальник завдань”, де ви можете додати список завдань на день і переглянути виконане.
Джерело зображення: www.welivesecurity.com
Ви також можете прочитати: Як оновити Google Chrome